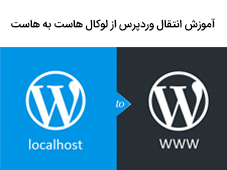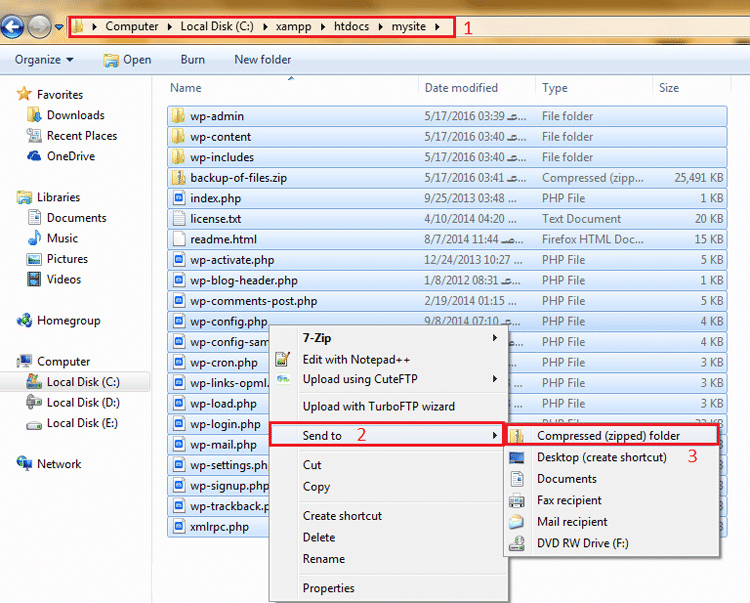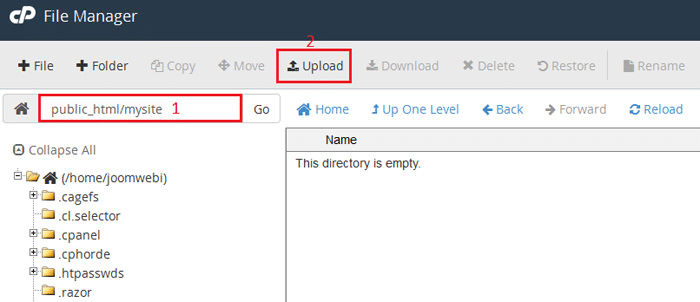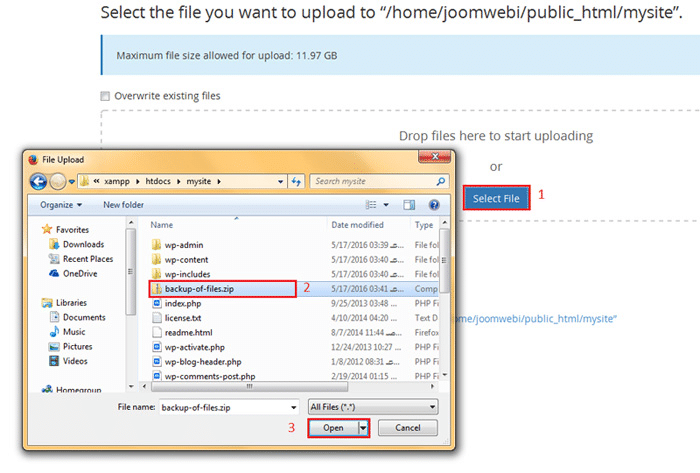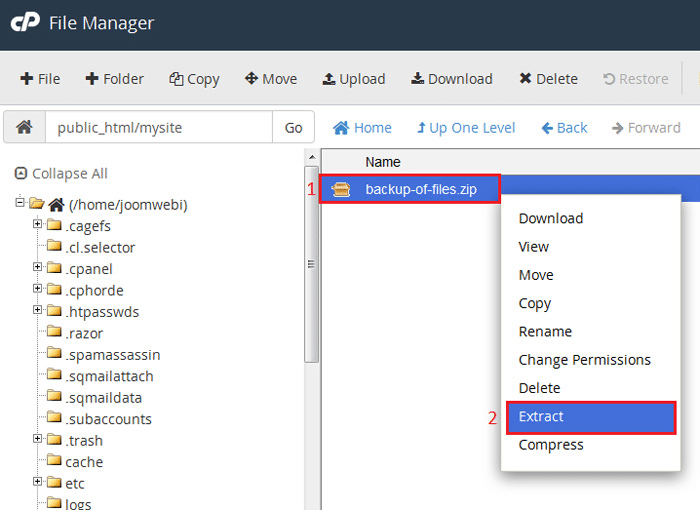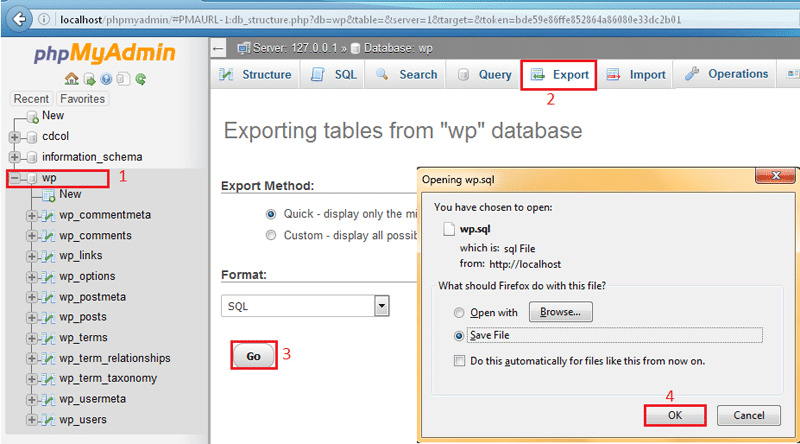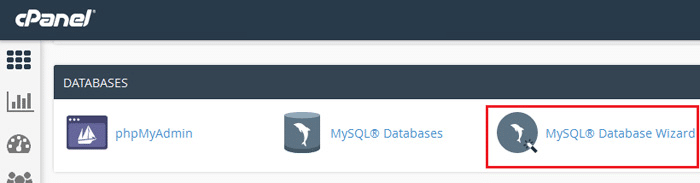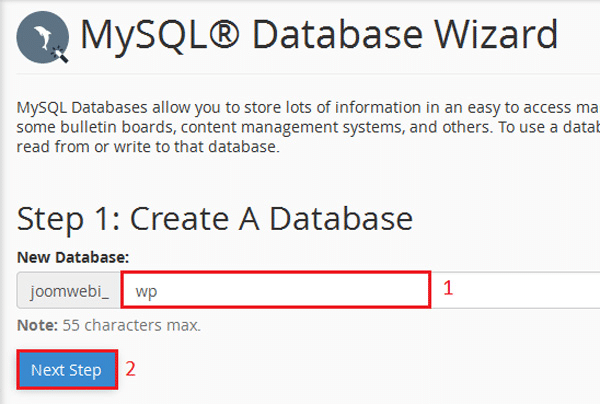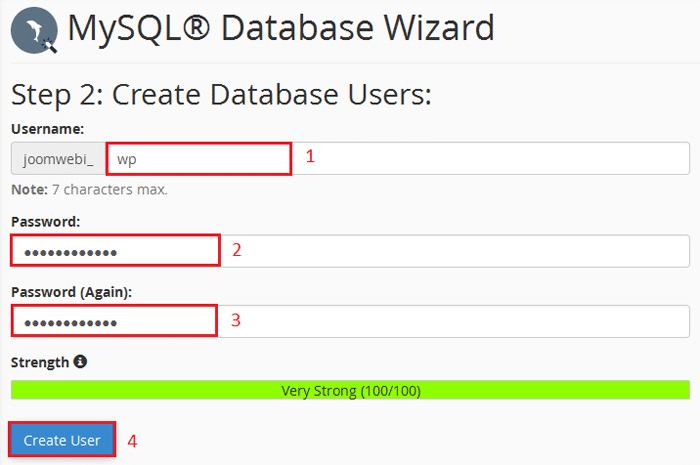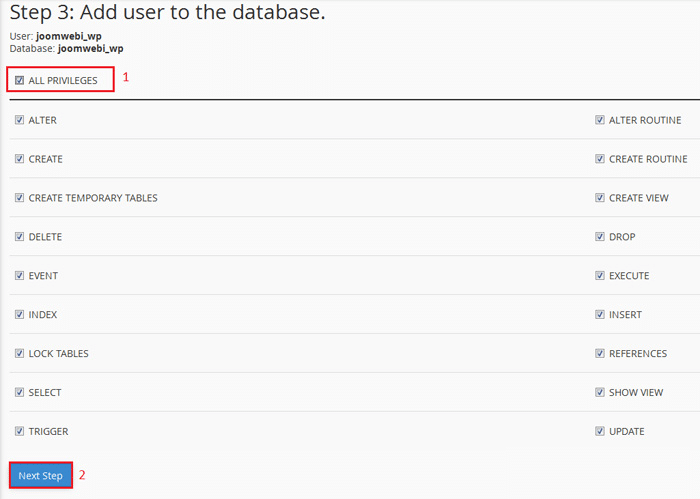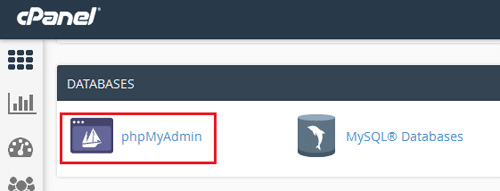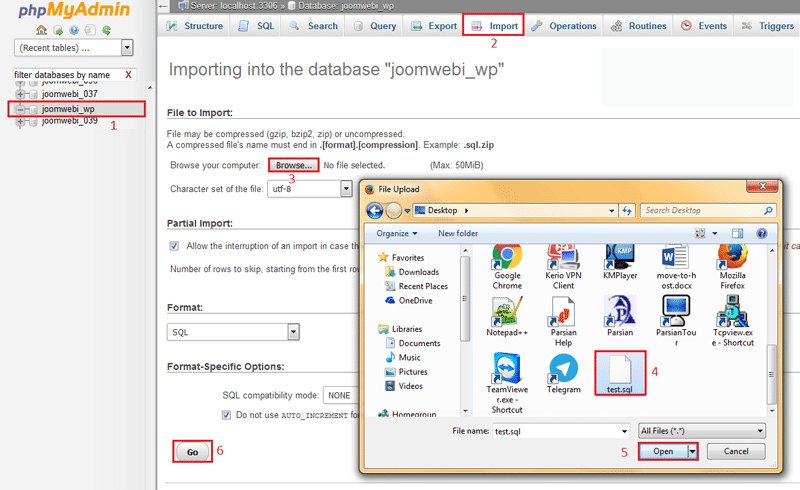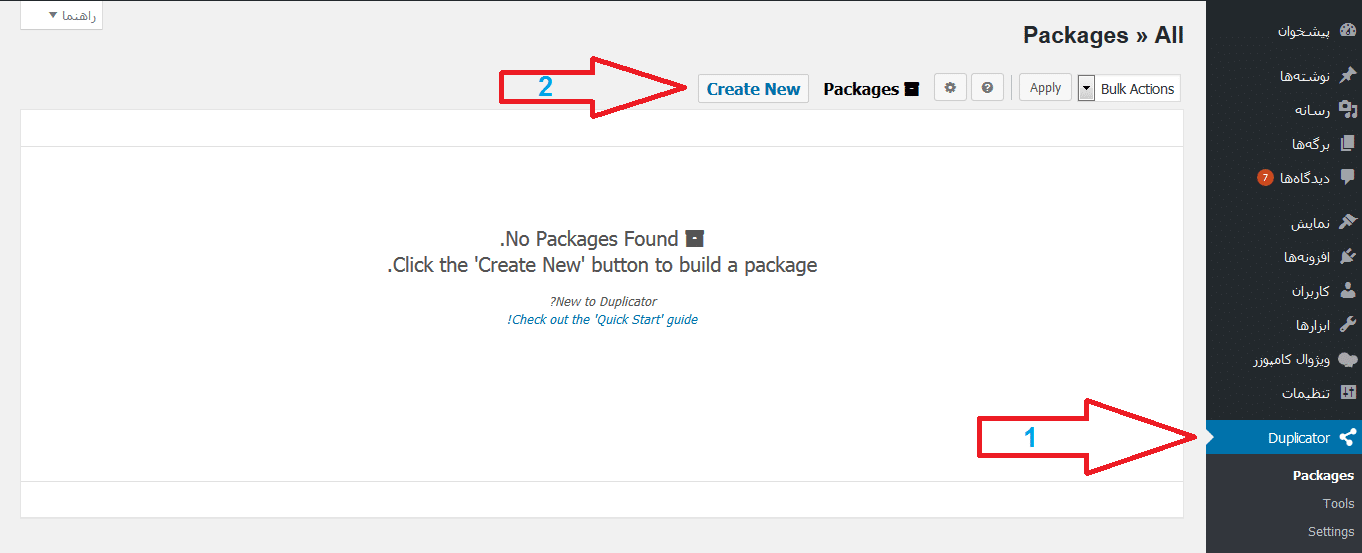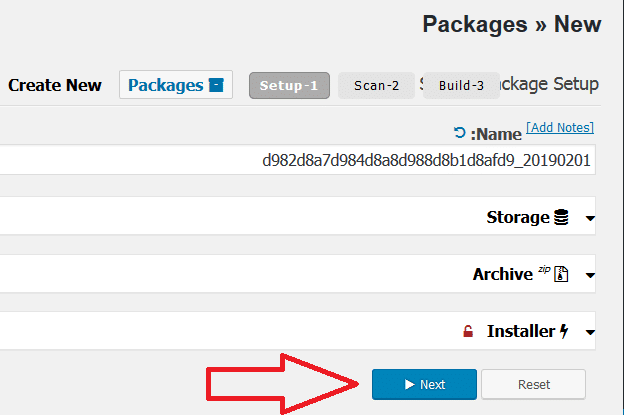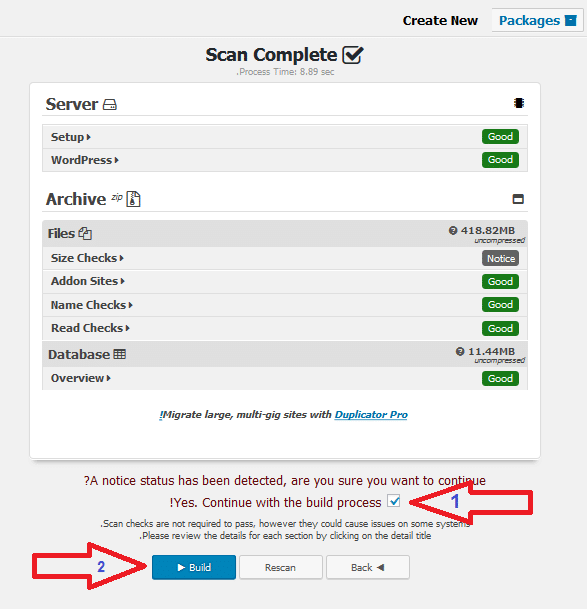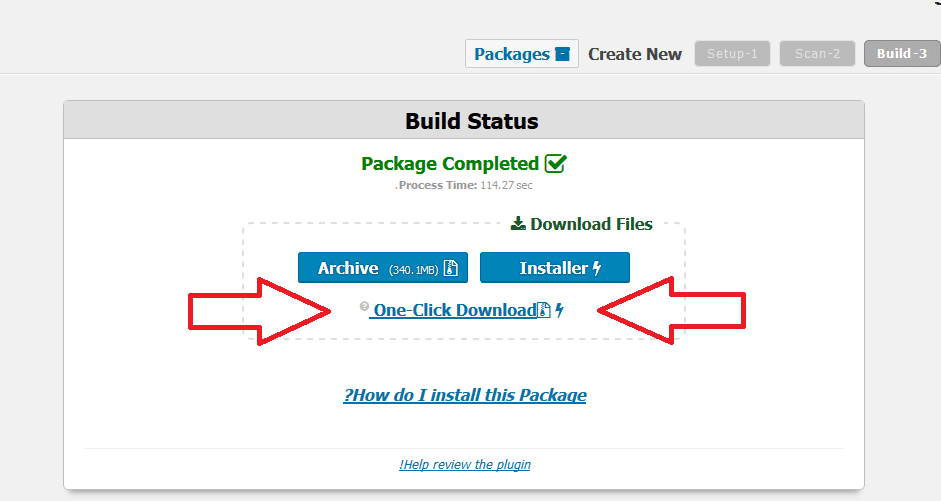آیا قصد انتقال وردپرس از لوکال هاست به هاست را دارید؟
ممکن است شما از قبل سایت خود را بر روی لوکال هاست راه اندازی کرده باشید و اکنون قصد داشته باشید تا سایت خود را به هاست آنلاین انتقال دهید. در این مقاله ما نحوه انتقال سایت وردپرس از لوکال هاست به هاست را از طریق دو روش مختلف آموزش می دهیم.
روش اول: انتقال وردپرس به محیط وب به صورت دستی
مرحله اول: تهیه فایل zip از فایل های سایت لوکال هاست
خب شما ابتدا باید به پوشه xampp و سپس پوشه htdocs و سپس به داخل پوشه ای که فایل های وردپرس شما در آنجا قرار دارد مراجعه کنید.و سپس تمام فایل ها را انتخاب کنید و همه آنها را تبدیل به یک فایل زیپ کنید.
مرحله دوم: آپلود فایل zip تهیه شده بر روی هاست
خب مرحله دومی که شما باید انجام دهید این است که به هاست خود که خریداری کرده اید مراجعه کنید. و بعد از رفتن به هاست خود بر روی file manager کلیک می کنید تا به مسیر public_html بروید که روت اصلی سایت شماست و سپس شما از نوار بالای باید بر روی upload کلیک کنید.
و شما باید پس اینکه صفحه دیگه برای شما باز شد بر روی select file کلیک کنید و فایل موردنظر خود که فایل زیپ وردپرس است را انتخاب کنید.
خب بعد از این که backup-of-files.zip آپلود شد و شما آن را در همان مسیر یعنی public_html مشاهده خواهید کرد که باید backup-of-files.zip را انتخاب و سپس از نوار بالایی extract و یا بر روی آن کلیک راست کنید و extract را انتخاب کنید.
خب این مرحله هم به پایان میرسه و ما حالا باید به تهیه خروجی از پایگاه داده لوکال بپردازیم.
برون بری پایگاه داده وردپرس
مطالب و نوشته های موجود در سایت را نمی توان در فایل های متنی و یا در داخل html ذخیره نمود و باید آنها را در داخل پایگاه داده وردپرس (MySql ) ذخیره نمود و برای نمایش این مطالب در وب سایت این اطلاعات از پایگاه داده بازخوانی می شود . برای این که شما وردپرس را از لوکال هاست به سرور منتقل کنید باید از پایگاه داده یک کپی تهیه کنید و یا به عبارتی برای پایگاه داده فرآیند برون بری را انجام بدهید و شما باید به phpMyAdmin بروید و پایگاه داده ای که در زمان نصب وردپرس بر روی لوکال هاست ایجاد کردید ، بروید و آن را انتخاب کنید و سپس از نوار بالای صفحه گزینه ی export را انتخاب کنید ، سپس گزینه custom را برای Export Method انتخاب کنید سپس در قسمت output از منوی آبشاری compression گزینه gzipped را انتخاب کنید و در آخر هم دکمه Go را کلیک کنید تا یک فایل sql به شما داده شود :
خب این مرحله هم به پایان میرسه و به سراغ مرحله بعد می رویم.
ایجاد پایگاه داده MySQL
شما در این مرحله نیاز به ایجاد یک پایگاه داده جدید بر روی سرور دارید تا بتوانید پایگاه داده قبلی که در لوکال هاست داشتید را درون ریزی نماید . ایجاد پایگاه داده با توجه به این که شما از چه هاستی استفاده می کنید ، متفاوت است که در اینجا به توضیح ایجاد پایگاه داده در پنل دایرکت ادمین و همچنین سی پنل می پردازیم و ایجاد پایگاه داده در این دو مورد تقریبا شبیه به هم می باشد ، پس دقت کنید تا بعدا دچار اشتباه نشوید .
ایجاد پایگاه داده در Cpanel
پس از این که شما به سی پنل وارد شدید ، یک پنجره نمایان می شود که باید در پنجره ی Database بر روی MySQL® Database Wizard کلیک کنید تا شما به صفحه ی ایجاد پایگاه داده ی جدید وارد شوید:
وارد پنجره جدیدی می شوید که فقط از شما نامی برای پایگاه داده در خواست می کند و پس از وارد کردن نام بر روی گزینه Create Database کلیک نمایید.
خب حالا وارد پنجره ای دیگر می شوید که در اینجا شما باید نام کاربری و رمز عبور و اطلاعات دیگری که مورد نیاز می باشد را وارد نمایید.
پس از تکمیل اطلاعات شما بر روی گزینه ی create user کلیک نماید و در پنجره ای که برای شما باز می شود تمامی گزینه ها را تیک بزنید و قبول کنید . در اینجا شما پایگاه داده بر روی سی پنل ایجاد کردید .
ایجاد پایگاه داده در دایرکت ادمین
برای ایجاد پایگاه داده در دایرکت ادمین به این صورت عمل کنید : پس از وارد شدن به پنل بر روی گزینه ی MySQL Management کلیک کنید و سپس وقتی به صفحه ی پایگاه داده رفتید بر روی گزینه ی Create New Database کلیک نماید تا پنجره مشخصات پایگاه داده به نمایش در بیاید و شما نام پایگاه داده مورد نظر خود را وارد کنید و پس از تکمیل اطلاعات بر روی گزینه ی create کلیک کنید و در نهایت پایگاه داده ساخته شد و حتما پس از ثبت کامل مشخصات پایگاه داده به شما داده می شود و لازمه که شما آنها را به یاد داشته باشید چون که در مراحل بعدی به آنها نیاز پیدا خواهید کرد، پس حتما در جایی یادداشت نماید. این بود ایجاد پایگاه داده در دایرکت ادمین که خیلی ساده است.
خب حالا شما بعد از ایجاد پایگاه داده بر روی هاست مورد نظرتون باید مراحل زیر را انجام دهید.
درون ریزی پایگاه داده
حال شما پایگاه داده جدیدی را بر روی سرور خود ایجاد کردید و قراره که پایگاه داده لوکال هاست را بر روی این پایگاه داده درون ریزی کنید ، برای انجام این کار شما باید در سرور خود phpMyAdmin را اجرا کنید . phpMyAdmin شما معمولا در هاست وجود دارد و شما می توانید در صفحه اول سی پنل و همچنین در دایرکت ادمین در صفحه ی MySQL Management در زیر منوی Create New Database ، گزینه ی phpMyAdamin را پیدا کنید.
بعد از اجرا بر روی نام پایگاه داده ای که قبلا شما ایجاد کرده اید ، کلیک کنید و در نوار ابزار بالا گزینه import را انتخاب نمایید و سپس شما بر روی گزینه ی Choose File برای انتخاب فایلی که از لوکال هاست export کلیک کنید و بعد از انتخاب این فایل گزینه Go را انتحاب کنید تا پایگاه داداه شما import شود .
اصلاح آدرس ها
شما باید آدرس سایت را تغییر دهید و یک روشی به وردپرس ابلاغ کنید که دیگر روی لوکال هاست نصب نیست این کار بسیار سادس و شما باید در phpmyadmin ، پایگاه داده ای که ایجاد کردید را انتخاب کنید و سپس جدول options را از پایگاه داده در phpMyAdmin انتخاب کنید و در پنجره ی جدید باز شده شما باید عنوان siteurl را پیدا نمایید و با انتخاب edit این فیلد را که آدرس لوکال هاست در آن می باشد را عوض کنید و آدرس سایتی را که بر روی سرور نصب شده وارد کنید.
دوستان شما پس از انجام تمامی مراحل گفته شده احتمالا با مشکل و یک خطا اتصال به پایگاه داده روبرو می شوید که عادیه و اصلا نگران نباشید که این خطا را باهم حل می کنیم ، برای رفع این خطا شما باید به هاست خود با ftp متصل شوید و سپس به فایل wp-config.php را برای ویرایش کردن انتخاب کنید و شما تمام اطلاعات پایگاه داده ای را که ایجاد کردید از جمله نام کاربری و پسورد را در اینجا وارد کنید و تغییرات خود را ذخیره نمایید ،در نظر داشته باشید که باید اطلاعات پایگاه داده جدید را وارد کنید، با انجام این کار شما راحت می توانید به وب سایت خود مراجعه کنید.
حال شما توانستید به پنل مدیریتی خود رجوع کنید و اطلاعات را وارد نمایید تا به پیشخوان بروید و سپس شما برای این که آدرس سایت خود را قابل دسترس دیگران قرار دهید باید به بخش تنظیمات و همگانی را انتخاب نمایید و بر روی گزینه ی ذخیره تنظیمات کلیک کنید ، همچنین شما باید به بخش تنظیمات >> پیوندهای یکتا بروید تا از این طریق و با ذخیره اطلاعات بتوانید لینک ها و پیوند های یکتا را ثبت کنید .
بروز رسانی مسیر لینک ها و تصاویر خراب شده را فراموش نکنید !
دوستان این موضوع طبیعیه که وقتی شما وب سایت وردپرسی خود را از دامنه ای به دامنه دیگر و یا از لوکال هاست به سرور منتقل کنید ، لینک ها و تصاویر وب سایت شما خراب شوند و به عبارت معروف تری شکسته شوند ،که این مشکل را شما می توانید با افزونه وردپرس مناسب در این زمینه رفع نمایید ،ولی در اینجا من برای شما روش دیگری را معرفی می کنم که بتوانید از طریق پایگاه داده این مشکل را حل کنید که شما باید به phpmyadmin و از منوی بالای صفحه تب SQL را انتخاب کنید و سپس قطعه کدی را که در زیر مشاهده می کنید در این بخش وارد کنید و در نظر داشته باشید که باید اطلاعات سایت را داخل کد بذارید .
UPDATE wp_posts SET post_content = REPLACE(post_content, 'localhost/test/', 'www.yourlivesite.com/');
این کد را قرار دهید و تغییرات را ذخیره کنید .
روش دوم: انتقال وردپرس از لوکال هاست به هاست با افزونه duplicator
روش دوم انتقال وردپرس از لوکال هاست به هاست افزونه داپلیکیتور است. شما با این افزونه وردپرس می توانید یک بسته آسان نصبی با چند کلیک از سایت خود تهیه کنید.
خب اولین کاری که شما باید انجام دهید این است که افزونه Duplicator را نصب کنید.برای جزئیات بیشتر، آموزش نصب افزونه وردپرس را ببینید.
بعد از نصب و فعال سازی افزونه داپلیکیتور در پیشخوان وردپرس خود بر روی Duplicator و پس از آن بر روی Create New کلیک کنید.
بعد از انجام مرحله بالا صفحه جدیدی برای شما باز می شود که باید بر روی Next کلیک کنید.
خب در مرحله بعد اول تیک گزینه Yes. Continue with the build process! را فعال کنید و سپس بر روی build کلیک کنید.
خب حالا مرحل به پایان می رسد و شما با کلیک بر روی One-Click Download می توانید بسته آسان نصبی سایت خود را دانلود کنید.
بعد از اینکه بسته آسان نصبی سایت خود را تهیه کردید حالا باید با توجه به کنترل پنل هاست خود به یکی از آموزش های زیر مراجعه کنید تا بسته آسان نصبی را در هاست جدید راه اندازی کنید.
- آموزش راه اندازی بسته آسان نصبی قالب وردپرس در سی پنل
- آموزش راه اندازی بسته آسان نصبی قالب وردپرس در دایرکت ادمین
خب به پایان این آموزش رسیدیم امیدواریم که نحوه تهیه بسته آسان نصبی و نحوه انتقال وردپرس از لوکال هاست به هاست را یاد گرفته باشید.