آیا می خواهید وردپرس را بروزرسانی کنید اما نمی دانید که دقیقا از کجا شروع کنید؟ اغلب مبتدیان بروزرسانی وردپرس را انجام نمی دهند چون می ترسند با آپدیت سایت را خراب کنند.
این ترس قابل درک است اما شما برای ایمن سازی سایت خود حتما باید همیشه از آخرین نسخه وردپرس استفاده کنید.
در این مقاله ما به شما نحوه بروزرسانی وردپرس را آموزش می دهیم تا به راحتی سایت خود را به آخرین نسخه بروزرسانی کنید.
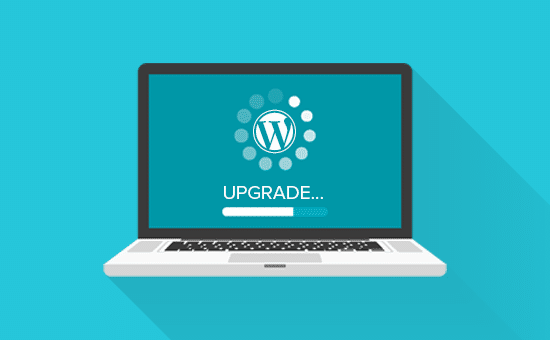
چرا باید همیشه وردپرس را آپدیت کنید؟
تحقیقات نشان می دهد که مهم ترین دلیل هک شدن وب سایت های وردپرسی آپدیت نبودن هسته وردپرس یا قالب وردپرس و افزونه های وردپرس که در سایت استفاده شده اند می باشد.
توسعه دهندگان وردپرس در نسخه های جدید، ویژگی های جدیدی را اضافه می کنند و همچنین به صورت مرتب تمام مشکلات امنیتی را پیدا و حل می کنند.
اگر نسخه ای جدید منتشر شود که تغییرات زیادی انجام نشده باشد، به صورت خودکار سایت شما بروز می شود اما در هنگام تغییرات بزرگ شما مجبور خواهید بود که خودتان وردپرس را بروزرسانی کنید.
برای اطمینان از اینکه وب سایت شما دارای آخرین نسخه امنیتی ، جدیدترین ویژگی ها و بهترین سرعت و عملکرد است ، باید وردپرس را بروزرسانی کنید.
خب حالا بیایید نگاهی به نحوه آپدیت وردپرس بیندازیم.
قبل از بروزرسانی وردپرس چه کارهایی انجام دهیم؟
مهم ترین کاری که باید قبل از بروزرسانی وردپرس انجام دهید گرفتن یک پشتیبان کامل از سایت می باشد. چون ممکن است بعد از بروزرسانی مشکلاتی برای سایت شما پیش بیاید. با نسخه پشتیبان می توانید خیلی زود سایت خود را به نسخه قبل برگردانید.
یک نسخه پشتیبان کامل وردپرس شامل همه چیز است.
- پایگاه داده وردپرس شما
- همه تصاویر و فایل های آپلود شده
- قالب وردپرس و افزونه ها
- فایلهای اصلی وردپرس
برای گرفتن پشتیبان از سایت خود می توانید از یک افزونه پشتیبان گیری وردپرس استفاده کنید.
خب حالا که از سایت خود پشتیبان تهیه کردید به مرحله بعد می رویم:
آپدیت وردپرس به آخرین نسخه
در ادامه ما نحوه بروزرسانی مستقیم وردپرس و همچنین نحوه بروزرسانی دستی وردپرس را برای شما توضیح می دهیم تا به دلخواه از هر کدام که خواستید استفاده کنید.
روش 1 : بروزرسانی مستقیم وردپرس با یک کلیک
این روش بسیار ساده است و ما به تمام کاربران این روش را توصیه می کنیم.
خب حالا در بخش مدیریت سایت خود به قسمت پیشخوان » بروزرسانی بروید.
وقتی برای شما صفحه پایین ظاهر شد، می توانید بر روی دکمه “اکنون بروزرسانی نمایید” کلیک نمایید.
بعد از کلیک بر روی دکمه بروزرسانی، نسخه جدید وردپرس به صورت خودکار بارگذاری می شود و سایت شما به نسخه جدید ارتقاء پیدا خواهد کرد.
معمولا آپدیت وردپرس کمتر از 5 دقیقه طول خواهد کشید و در این مدت سایت شما در حالت تعمیر قرار خواهد گرفت.
پس از اتمام بروزرسانی ، به صفحه خوش آمدید وردپرس هدایت می شوید. بسته به هر نسخه ، ممکن است صفحات مختلفی را ببینید که معمولا ویژگی های جدید اضافه شده را توضیح می دهد.
به همین راحتی شما سایت خود را به آخرین نسخه وردپرس ارتقاء دادید.
روش 2: بروزرسانی وردپرس به صورت دستی از طریق هاست
گاهی اوقات ممکن است که به صورت مستقیم شما نتوانید وردپرس را بروزرسانی کنید و خطایی رخ دهید! در این صورت می توانید به صورت دستی وردپرس را به جدیدترین نسخه بروزرسانی کنید.
برای بروزرسانی دستی وردپرس ابتدا شما باید به صفحه دانلود وردپرس مراجعه کنید و آخرین نسخه ودپرس را دانلود کنید.
خب حالا وارد هاست خود شوید و به روت اصلی سایت خود یعنی پوشه public_html بروید!
حالا در این پوشه که تمام فایل های وردپرس خود را هم مشاهده می کنید در نوار بالا بر روی Upload کلیک کنید و وردپرسی را که دانلود کردید و یک فایل زیپ می باشد را آپلود کنید.
خب بعد از اینکه وردپرس را آپلود کردید به ترتیب کارهای زیر را انجام دهید:
- فایل وردپرسی که آپلود کردید و یک فایل زیپ می باشد را انتخاب کنید و سپس بر روی Extract کلیک کنید تا آن را از حالت زیپ استخراج کنید.
- حالا پوشه ای با نام WordPress از حالت زیپ خارج می شود. وارد این پوشه شوید و تمام فایل های داخل پوشه را انتخاب کنید و بر روی Move کلیک کنید.
این کار باعث می شود که تمام پرونده های وردپرس در وب سایت شما با نسخه های جدیدتر فایل ها جایگزین شوند.
حالا می توانید فایل زیپ وردپرس را برای جلوگیری از اشغال فضای هاست پاک کنید.
خب حالا شما اگر به وب سایت خود برگردید ممکن است یک پیغام مانند تصویر زیر دریافت کنید و پایگاه داده شما نیازمند بروزرسانی باشد!
در این صورت بر روی دکمه بروزرسانی پایگاه داده وردپرس کلیک کنید.
به همین راحتی وردپرس بروزرسانی شد!
پس از بروزرسانی وردپرس در وب سایت خود ، باید اطمینان حاصل کنید که همه چیز مطابق آنچه انتظار می رود کار می کند. پس حتما از قسمت مدیریت و هم سایت بازدید کنید تا مطمئن شوید همه چیز به درستی کار می کند.
در صورتی که سایت شما مشکلی داشت می توانید آموزش عیب یابی خطاهای وردپرس را ببینید.
به پایان این آموزش رسیدیم، امیدوارم نحوه آپدیت وردپرس را به خوبی یاد گرفته باشید. همچنین می توانید آموزش بروزرسانی قالب وردپرس و افزونه وردپرس را هم ببینید.

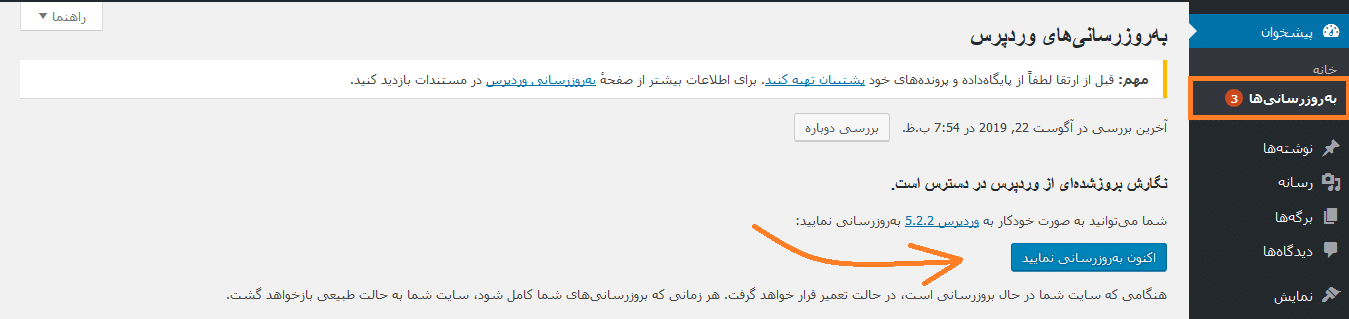
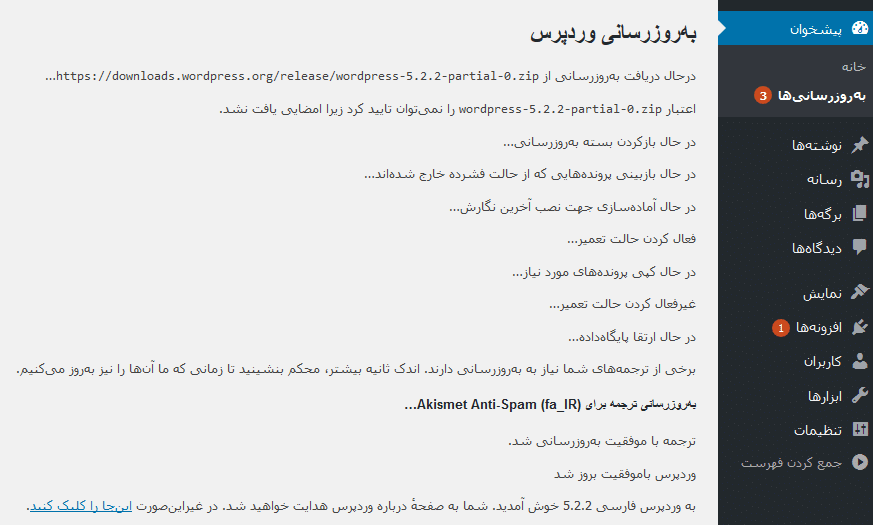
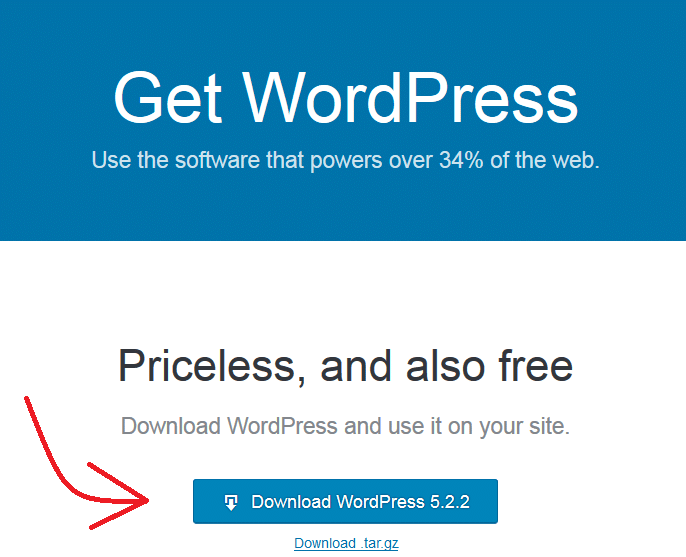
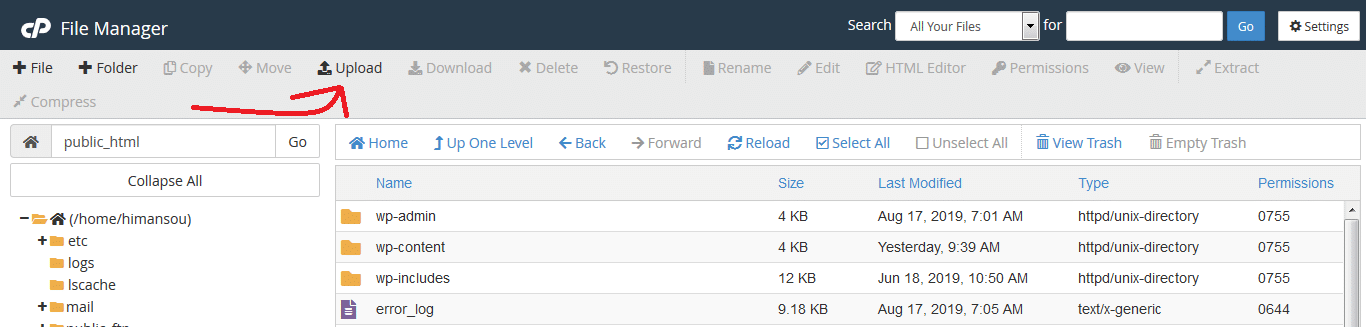
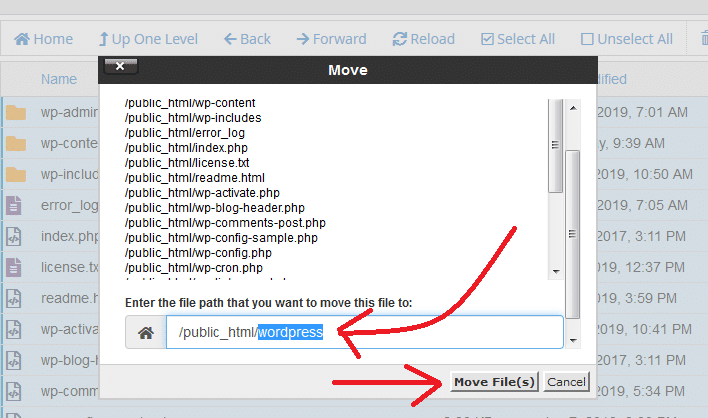
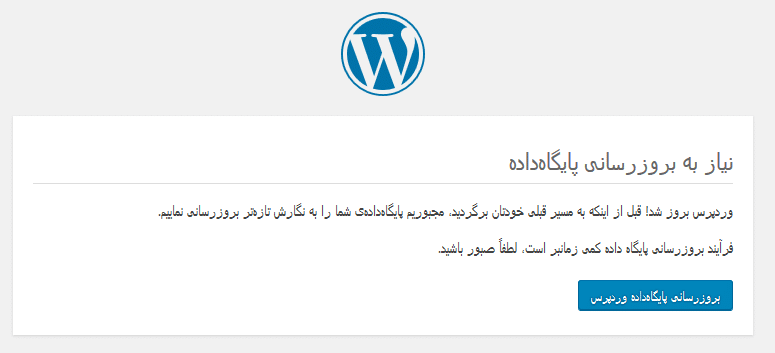
سلام
سپاس فوق العاده خوب توضیح دادید.