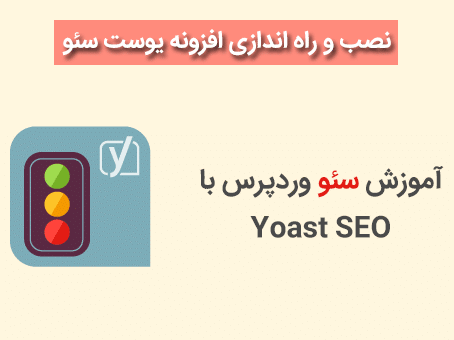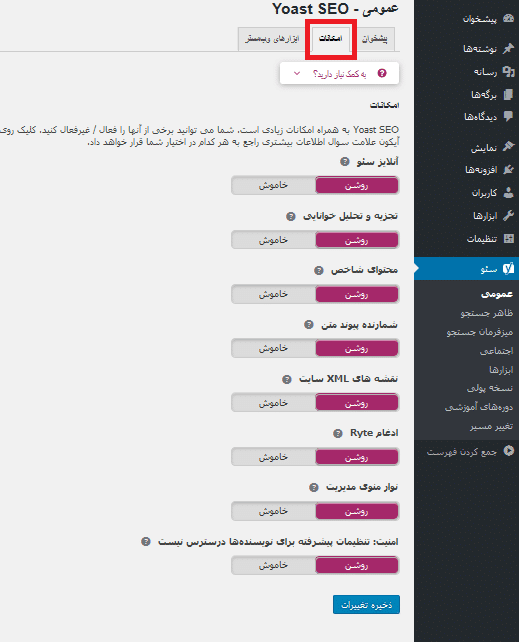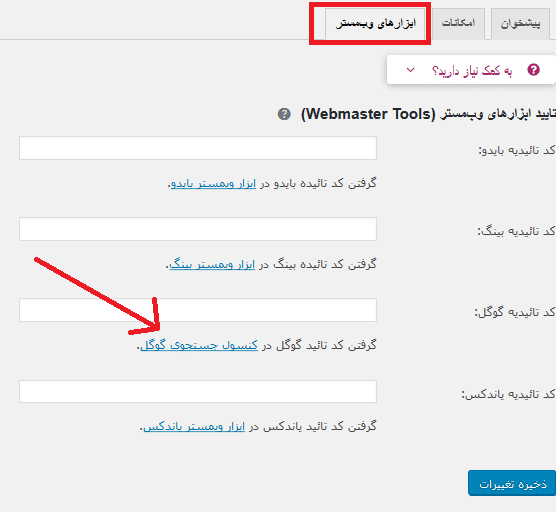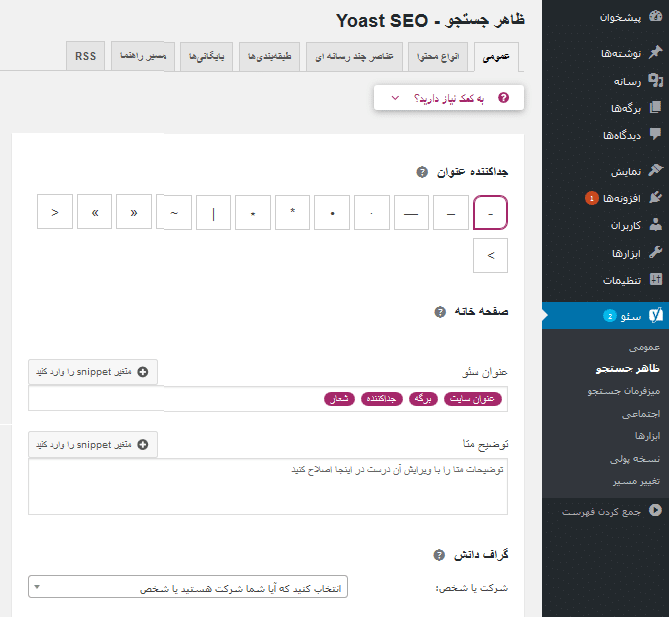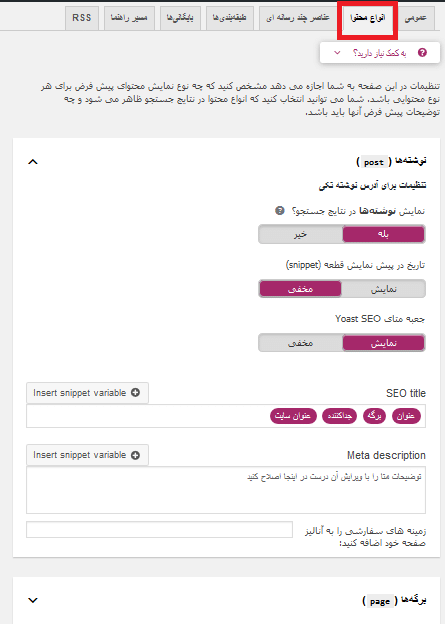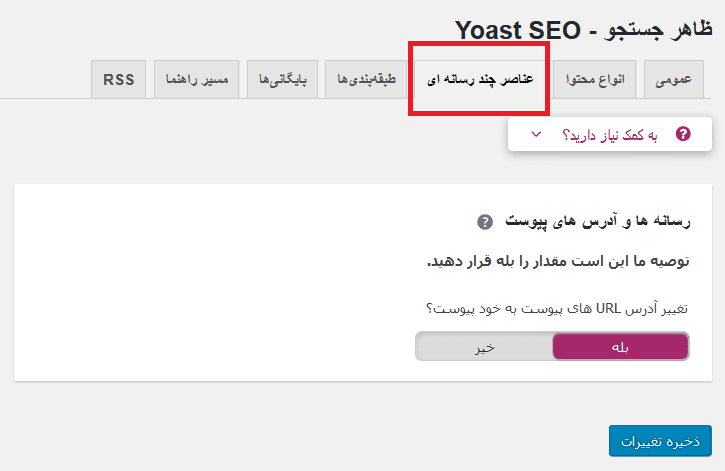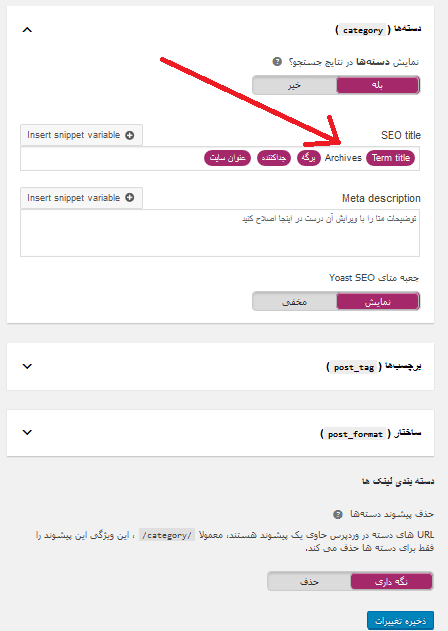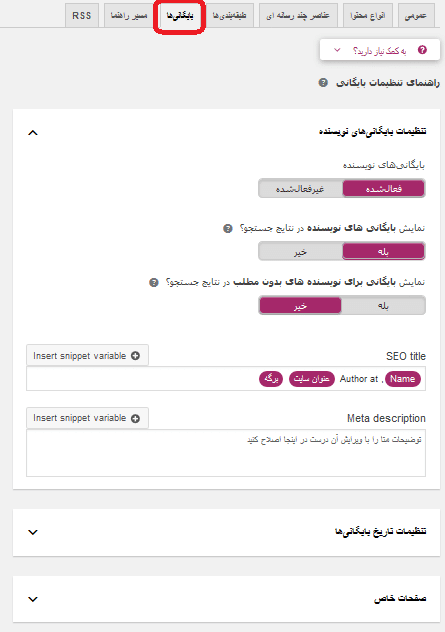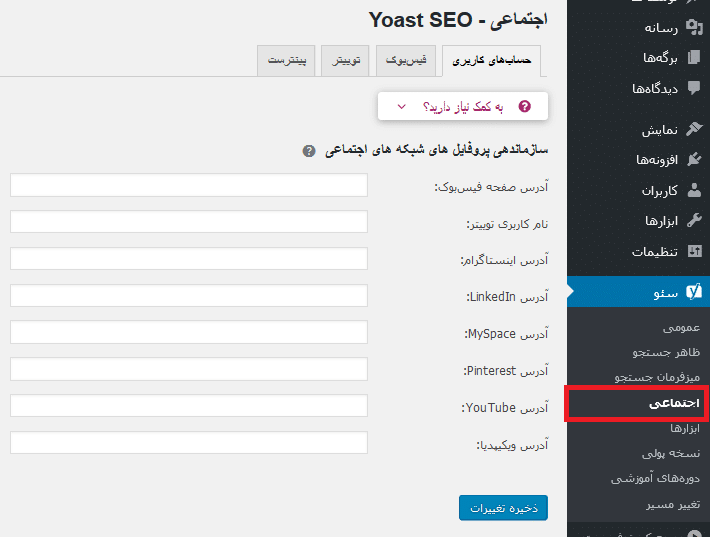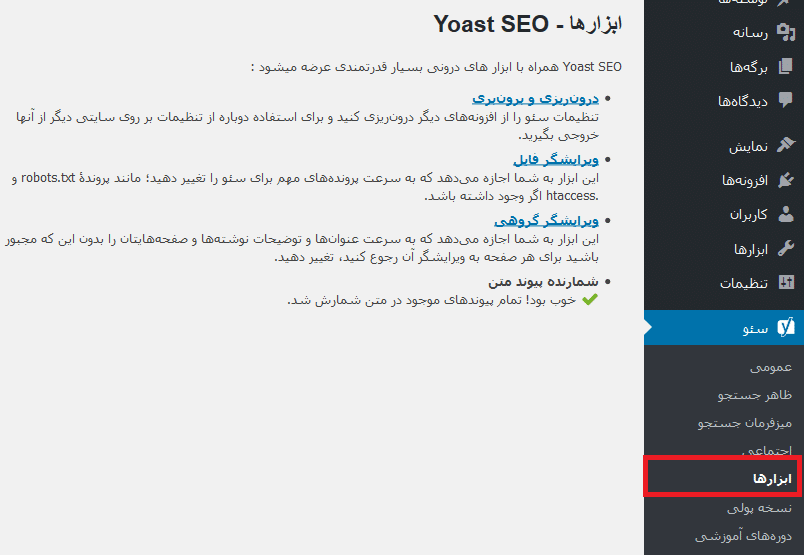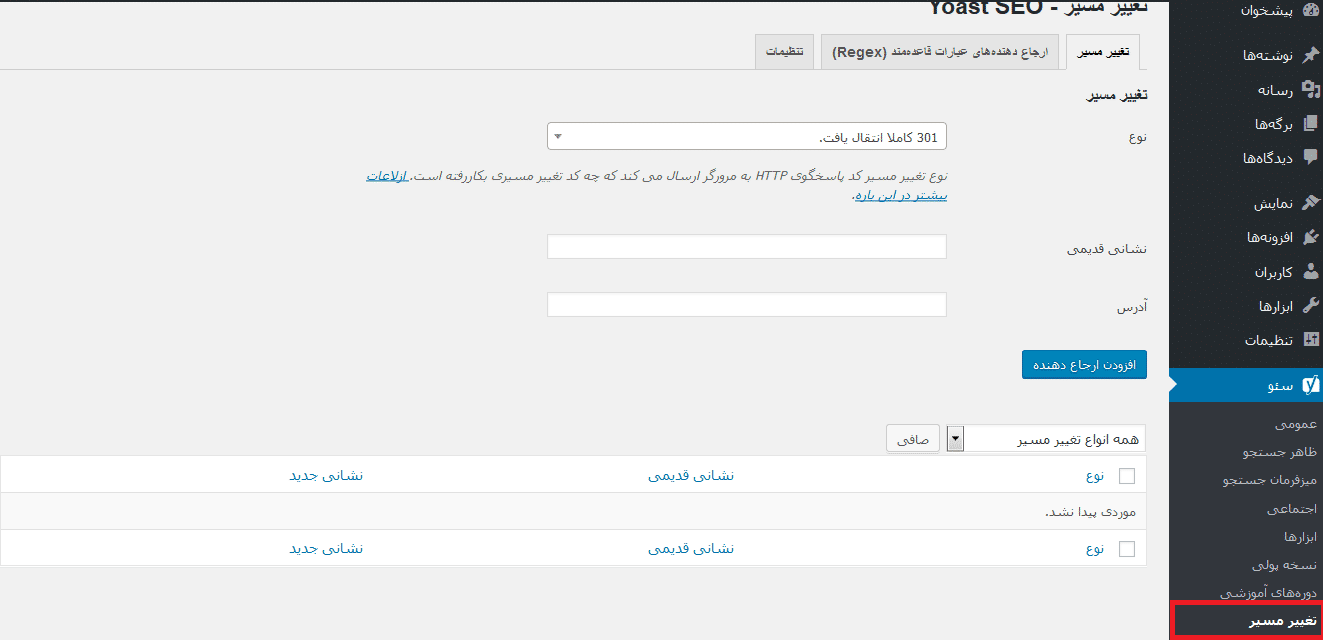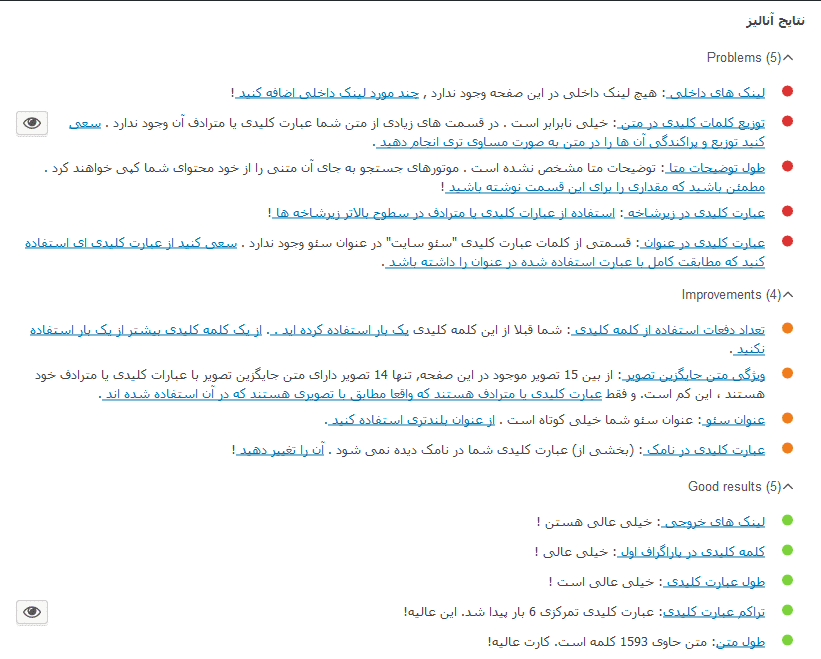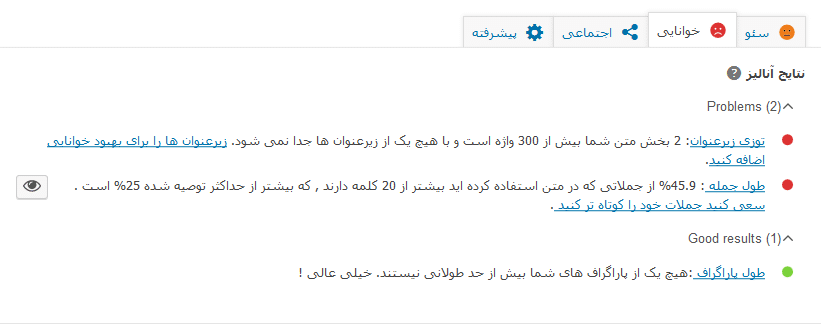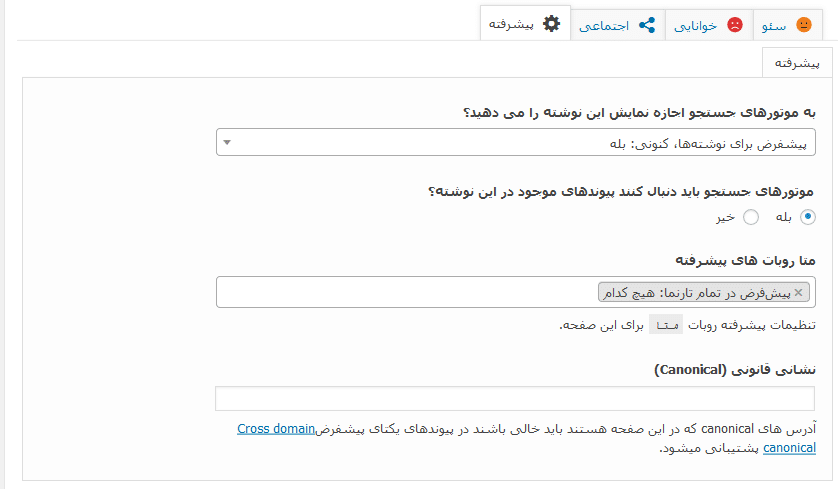افزونه Yoast SEO بهترین افزونه سئو وردپرس می باشد که وجود آن برای تمامی وب سایت ها ضروری می باشد. شما با افزونه یواست سئو می توانید سئو سایت خود را بدون هیچ دانش قبلی به اصولی ترین شکل ممکن انجام دهید.
در این مقاله آموزش تنظیمات و پیکربندی و همچنین نحوه کار و سئو وردپرس با افزونه Yoast SEO را به شما آموزش می دهیم.
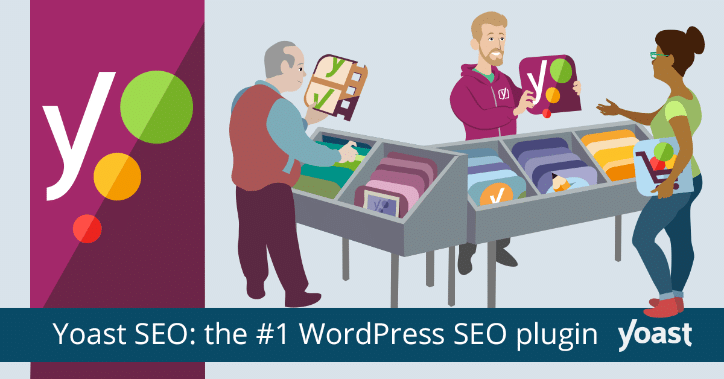
دانلود افزونه یواست سئو
قبل از هر چیزی شما نیاز به دانلود افزونه Yoast SEO دارید، پیشنهاد می کنیم حتما از نسخه پریموم و حرفه ای استفاده کنید.
آموزش راه اندازی افزونه Yoast SEO
خب بعد از اینکه افزونه یواست سئو را دانلود کردید در اولین مرحله باید آن را نصب کنید. در صورت نیاز برای اطلاعات بیشتر در مورد نصب می توانید آموزش نصب افزونه وردپرس را ببینید.
بعد از نصب و فعالسازی این افزونه وردپرس ، یک گزینه جدید با نام سئو به پیشخوان وردپرس شما اضافه می شود که خود شامل چندین زیر منو می باشد.
در پیشخوان وردپرس بر روی سئو کلیک کنید تا بخش تنظیمات عمومی افزونه برای شما باز شود.
عمومی
بخش تنظیمات عمومی خود شامل سه بخش می باشد.
بخش پیشخوان مربوط به اطلاع رسانی های افزونه وردپرس یواست سئو می باشد. در این بخش اطلاعاتی در مورد مشکلات سئو، بروزرسانی افزونه Yoast SEO و … دریافت می کنید.
خب حالا بر روی تب امکانات کلیک کنید:
در اینجا برخی از امکانات افزونه یواست سئو را مشاهده می کنید که با یک کلیک می توانید فعال یا غیرفعال کنید. در پایین هر بخش را به صورت مختصر برای شما توضیح می دهیم:
- آنالیز سئو: اگر این گزینه فعال باشد پیشنهاداتی برای بهبود متن های خود دریافت خواهید کرد.
- تجزیه و تحلیل خوانایی: این گزینه یشنهاداتی برای بهبود ساختار و سبک محتوای شما ارائه می دهد.
- محتوای شاخص: با این ویژگی می توانید محتوای مهم و شاخص در سایت خود را علامت گذاری و یا به نوعی فیلتر کنید.
- شمارنده پیوند متن: این گزینه لینک های محتوا شما را برای بهبود ساختار سایت می شمارد.
- نقشه های XML سایت: شما بعد از نصب افزونه Yoast SEO به صورت خودکار نقشه سایت هم ایجاد کرده اید و در این قسمت اگر بخواهید می توانید آن را غیر فعال کنید.
- ادغام Ryte: این گزینه به صورت هفتگی چک می کند که آیا سایت توسط موتورهای جستجو ایندکس می شود؟ در صورتی که توسط موتورهای جستجو رتبه بندی شود و یا برعکس، به شما خبر می دهد.
- نوار منوی مدیریت: نوار Yoast SEO منوی مدیریت شامل لینکهای مفیدی از ابزارها برای آنالیز برگهها و دیدن اطلاعیههای جدید است.
- امنیت: اگر سایت شما چندین نویسنده دارد این بخش را فعال کنید.
خب این قسمت هم به اتمام رسید پیشنهاد می شود که تمام گزینه های این بخش را فعال نمایید.
بعد از انجام تغییرات فراموش نکنید که بر روی ذخیره تنظیمات کلیک کنید.
خب حالا بر روی ابزار های وبمستر کلیک کنید:
این قسمت برای این است که شما در 5 ابزار وبمستر عضو شوید و کد تایید را در فیلدهای هر کدام وارد کنید. شما می توانید فقط کد تائیدیه گوگل را بگیرید.
برای ثبت نام در هر بخش می توانید بر روی متن آبی رنگ کلیک کنید.
برای اطلاعات بیشتر می توانید آموزش اضافه کردن سایت به گوگل وبمستر تولز را ببینید.
تنظیمات بخش عمومی افزونه Yoast seo به پایان می رسد و حالا در همان زیر منوهای سئو بر روی ظاهر جستجو کلیک کنید.
ظاهر جستجو
بخش ظاهر جستجو هم شامل چندین تب مختلف می باشد که اولین آنها عمومی است.
بعد از انجام تنظیمات فراموش نکنید که بر روی ذخیره تنظیمات کلیک کنید.
بعد از ذخیره تنظیمات حالا در بالا بر روی تب انواع محتوا کلیک کنید.
در این صفحه می توانید بخش هایی را که نمی خواهید در موتورهای جستجو نمایش داده شود را غیرفعال کنید تا ایندکس نشوند. این صفحه به صورت پیشفرض شامل برگه ها و نوشه ها می باشد، اما با نصب یکسری از افزونه ها مانند افزونه های فروشگاه ساز EDD و یا ووکامرس و… گزینه های دیگری هم به این بخش اضافه می شود.
همچنین در این بخش می توانید توضیحات متا پیش فرض برای هر بخش را تنظیم کنید.
بر روی تب بعدی یعنی عناصر چند رسانه ای کلیک کنید.
وقتی یک رسانه جدید در وردپرس آپلود میکنید (به عنوان مثال یک عکس یا ویدئو)، فقط یک فایل به رسانه سایت شما اضافه نمی شود. بلکه یک لینک فایل پیوست نیز برای آن ایجاد می شود. این صفحات فایل های پیوست خالی هستند و صرفا فایل پیوست را به همراه یک عنوان نمایش می دهند. چنانچه از این لینک های فایل پیوست استفاده ای نمیکنید پیشنهاد میکنیم آنها را غیرفعال کنید و آنها را به خود فایل پیوست ریدایرکت کنید.
بر روی تب بعدی، طبقه بندی کلیک کنید.
این بخش هم تقریبا مانند قسمت انواع محتوا می باشد. با این تفاوت که در این بخش شما می توانید دسته بندی ها یا برچسب ها را تنظیم کنید و اجازه ایندکس شدن یا نشدن انها را بدهید.
در بالا در قسمت عنوان Archives را مشاهده می کنید که در عنوان ها نمایش داده می شود، می توانید آن را پاک کنید.
همچنین در پایین قسمت دسته بندی لینک ها می توانید پیشوند دسته ها را نگه دارید یا حذف کنید. /category/ در نامک های دسته به صورت پیش فرض قرار می گیرد.
خب در بخش ظاهر جستجو تنها تب مهمی که باقی می ماند بایگانی ها می باشد:
در اینجا تنظیمات مربوط به نویسنده را خواهید دید، که پیشنهاد می شود آنها را غیر فعال کنید چون در غیر این صورت در سایت باعث ایجاد صفحات تکراری می شوید و این مسئله اصلا برای سئو سایت شما خوش آیند نیست!
در همین صفحه تنظیمات تاریخ بایگانی را مشاهده خواهید کرد که پیشنهاد می شود آن را فعال کنید.
خب تنظیمات بخش ظاهر جستجو هم به پایان می رسد.
حالا بر روی منو سوم افزونه یواست سئو یعنی میزفرمان جستجو کلیک کنید:
میز فرمان جستجو
اینجا شما باید کد تاییدیه گوگل را قرار دهید، این گزینه در قسمت عمومی » ابزارهای وبمستر هم وجود داشت، اگر آنجا تنظیم کردید دیگری نیازی به تنظیم این بخش ندارید.
خب با تنظیم این بخش حالا بر روی اجتماعی کلیک کنید.
اجتماعی
اگر در شبکه هایی اجتماعی عضو هستید برای اینکه موتورهای جستجو بفهمند آنها متعلق به سایت شماست آنها را در اینجا وارد کنید.
همچنین اگر شرکت یا سایت شما صفحه ای در ویکیپدیا دارد آدرس آن را در بخش ویکیپدیا وارد کنید.
ابزارها
- درون ریزی و برون ریزی: می توانید از این بخش از تنظیمات سئو سایت خود یک کپی (برون ریزی) بگیرید و از آن در سایت دیگری اگر دارید استفاده کنید.
- ویرایشگر فایل: با استفاده از این گزینه شما می توانید بدون مراجعه به هاست فایل های مهم سئو سایت خود مانند پروندۀ robots.txt و .htaccess را ویرایش کنید.
- ویرایشگر گروهی: با کلیک بر روی لینک این بخش به صفحه ای منتقل می شوید که در آن می توانید به سرعت عنوان و توضیحات نوشته ها و … را بدون مراجعه به صفحه آنها ویرایش کنید.
- شمارنده پیوند متن: تمام لینک های محتوای سایت شما را سریع شمارش می کند.
به پایان توضیحات این زیر منو هم می رسیم، زیر منو های بعدی نسخه پولی و دوره های آموزشی می باشد که مهم نیست و تنظیم خاصی ندارد و شما بر روی زیر منو آخر یعنی تغییر مسیر کلیک کنید.
تغییر مسیر
آیا تا حالا خواستید که نوشته یا برگه ای را پاک کنید یا ادرس آن را تغییر دهید؟ حذف مطالب از سایت تاثیر شدید منفی در سئو سایت خواهد داشت، اما شما با این ویژگی افزونه Yoast SEO می توانید مسیرها را ریدایرکت (تغییر مسیر) دهید.
در قسمت نشانی قدیمی باید آدرس قدیمی نوشته ای که حذف کردید را وارد کنید و در فیلد آدرس هم باید آدرس جدید را وارد کنید که با اینکار هر کسی به نوشته قدیمی شما مراجعه کند به آدرس جدید ریدایرکت می شود.
خب آموزش تنظیمات افزونه Yoast SEO به پایان رسید.
در ادامه آموزش نحوه کار با Yoast SEO را به شما آموزش می دهیم.
آموزش کار با افزونه Yoast SEO
جعبه Yoast SEO در انتهای برگه ها، نوشته ها، دسته بندی ها، برچسب ها و … نمایش داده می شود که شامل چند بخش می باشد.
1.عبارت کلیدی کانونی: در اینجا شما باید یک کلمه کلیدی که می خواهید محتوای شما براساس آن رتبه بندی شود را وارد کنید. در واقع شما با وارد کردن یک کلمه کلیدی به موتورهای جستجو می گویید که این صفحه در مورد چیست.
2. توضیحات متا: در اینجا شما می توانید توضیحات متا را برای نوشته خود وارد کنید. توضیحات متا بسیار مهم می باشد و همراه با عنوان نوشته اولین بخشی است که کاربران قبل از ورود به سایت می بینند پس باید برای کلیک ترغیب کننده باشد.
اگر توضیحات متا را وارد نکنید موتورهای جستجو به صورت خودکار خودشان اینکار را انجام می دهند.
3. آنالیز سئو: با یک کلیک بر روی آنالیز سئو، نتایج سئو مطلب برای شما نمایان می شود و شما می توانید مشکلات را ببینید و نصب به رفع آنها اقدام کنید.
همچنین گزینه های دیگری مانند عبارت کلیدی مرتبط و محتوای شاخص وجود دارد، که در قسمت عبارت کلیدی مرتبط می توانید کلماتی کلیدی مرتبط با کلمه اصلی که ابتدا وارد کردید را در این بخش بنویسید و همچنین در بخش محتوای شاخص، می توانید نوشته را به عنوان مطلبی مهم علامت گذاری کنید.
خوانایی
در اینجا شما می توانید نتایج آنالیز خوانایی نوشته خود را ببینید و بفهمید که نوشته شما چه مشکلاتی دارد.
اجتماعی
این بخش برای اشتراک گذاری نوشته شما در فیس بوک می باشد.
پیشرفته
این بخش گاهی اوقات بسیار کاربردی است.
در اینجا شما می توانید به موتورهای جستجو اجازه ایندکس کردن نوشته را ندهید.
در پایین هم می توانید به موتور جستجو اجازه دنبال کردن لینک هایی که در نوشته وارد کردید را ندهید.
خب به پایان این مقاله می رسیم، امیدواریم که نحوه پیکربندی و آموزش کار با افزونه Yoast SEO را یاد گرفته باشید.