آیا قصد نصب وردپرس روی سی پنل را دارید؟ در این مقاله ما نحوه نصب وردپرس در هاست cPanel به صورت دستی را آموزش می دهیم.
cPanel جایی است که شما حساب سرور میزبانی وب خود را مدیریت می کنید. بسیاری از کنترل پنل ها با نصب کننده های خودکار اسکریپت نصب وردپرس، مانند Softaculous و Fantastico عرضه می شوند. اگر برای شما اینطور نیست، باید وردپرس را به صورت دستی روی سی پنل نصب کنید.

4 مرحله برای نصب وردپرس در هاست سی پنل به صورت دستی
برای نصب کردن وردپرس روی هاست سی پنل ، لازم است تا مراحل زیر را انجام دهید.
مرحله 1: دانلود وردپرس
اولی کاری که باید انجام دهید، این است که به صفحه دانلود وردپرس مراجعه کنید و آن را دانلود کنید.
مرحله 2: ورود به هاست سی پنل و آپلود وردپرس
در این مرحله نیاز است تا وارد هاست سی پنل خود شوید و فایل وردپرسی که دانلود کردید را آپلود کنید.
پس از خرید هاست مناسب وردپرس، و فعال شدن آن، یک ایمیل به شما ارسال می شود که حاوی اطلاعاتی از سرویس خریداری شده، آدرس صفحه ورود به هاست، نام کاربری و رمز عبور برای ورود به پنل مدیریت هاست شما است.
آدرس صفحه ورود به کنترل پنل هاست خود را اگر پیدا نکردید فقط کافی است تا در انتهای آدرس دامنه خود عبارت cpanel/ یا 2082: را اضافه کنید.
به عنوان مثال اگر آدرس دامنه شما themefars.com می باشد، لازم است تا شما در مرورگر آدرس themefars.com/cpanel را وارد کنید.
همانطور که در تصویر بالا مشاهده می کنید، برای ورود از شما نام کاربری و رمز عبور می خواهد. (رمز و نام کاربری بعد از خرید هاست به ایمیل شما ارسال شده است)
هنگامی که وارد پنل مدیریتی هاست سی پنل خود می شوید برای شما صفحه ای مانند تصویر بالا به نمایش در می آید که حاوی گزینه های مختلفی است. (ممکن است تم کنترل پنل شما یک تم دیگر هم باشد)
در این صفحه شما باید در بخش File بر روی file manager کلیک نمایید که برای شما در تصویر بالا هم مشخص نموده ایم. زمانی که بر روی این گزینه کلیک کردید صفحه جدیدی برای شما به نمایش در می آید که شما باید به روت اصلی سایت خود یعنی public-html مراجعه کنید.
زمانی که شما به تازگی هاست خریداری می نمایید هاست شما خالی است و هیچ چیز داخل public-html نیست. (اگر هم چیزی بود می توانید پاک کنید)
در پوشه public-html فایل وردپرسی که در مرحله 1 دانلود کردید را آپلود کنید.
برای آپلود بر روی گزینه مشخص شده در تصویر زیر یعنی Upload کلیک کنید تا برای شما صفحه آپلود به نمایش در بیاید و سپس در صفحه آپلود بر روی selecte file کلیک کنید.
خب بعد از این که شما بر روی گزینه selecte file کلیک کردید در پنجره ظاهر شده فایل دانلود شده وردپرس فارسی را که به صورت فایل zip است را انتخاب کنید تا مراحل آپلود فایل شروع شود.
زمانی که آپلود فایل به پایان رسید به صفحه قبل یعنی همان روت اصلی سایت خود بازگردید.
در اینجا باید فایل وردپرسی که آپلود کرده اید را از حالت زیپ استخراج کنید.
برای خارج کردن از حالت zip روی فایل کلیک راست نموده و سپس روی گزینه Extract کلیک کنید تا فایل از حالت zip خارج شود.
در آخر کادری باز می شود که می گوید فایل از حالت zip خارج شده است. حال ما دو فایل داریم که یکی فایل zip شده است و یکی فایلی که از حالت zip خارج شده است.
دیگر نیازی به فایل zip شده نداریم و می توانیم آن را حذف کنیم تا از اشغال شدن بیهوده فضای هاست خود جلوگیری نماییم.
خب اکنون وارد پوشه wordpress شوید و همه فایل های موجود در آن را انتخاب کنید برای اینکار می توانید منوی بالایی select all را انتخاب کنید و به روت اصلی سایت خود یعنی همان پوشه public-html انتقال دهید. (به تصویر زیر دقت نمایید.)
مرحله 3: ساخت دیتابیس در هاست سی پنل
در این مرحله شما باید برای سایت خود یک پایگاه داده ایجاد کنید.
برای ساخت پایگاه داده در هاست سی پنل مراحل زیر را دنبال کنید:
ابتدا به صفحه اصلی هاست مراجعه کنید و در بخش Database بر روی mysql Data base wizard کلیک نمایید.
وقتی بر روی گزینه مشخص شده کلیک کردید صفحه زیر برای شما نمایان می شود که باید شما نام دیتابیس خود را انتخاب کنید و با کلیک بر روی next step به مرحله بعد بروید.
خب اکنون شما باید در این قسمت نام کاربری و رمز خود را وارد نمایید.
پس از این که اطلاعات بالا را وارد کردید باید بر روی create user کلیک کنید تا دیتابیس شما ساخته شود و صفحه زیر برای شما باز می شود.
خب اکنون شما باید ابتدا تیک گزینه ALL PRIVILEGES را فعال کنید و سپس بر روی گزینه Next step کلیک کنید.
همانطور که در تصویر بالا مشاهده می کنید دیتابیس شما با موفقیت ساخته شد!
این اطلاعات را در جایی یادداشت کنید چون در هنگام نصب وردپرس به آنها نیاز خواهید داشت.
مرحله 4: نصب وردپرس در هاست سی پنل
اکنون همه چیز برای نصب وردپرس در هاست cPanel آماده است.
برای نصب وردپرس، آدرس سایت (نام دامنه) خود را در نوار آدرس مرورگر وارد کنید.
پس از اینکه آدرس سایت خود را وارد کردید به صفحه نصب وردپرس هدایت می شوید.
در اولین مرحله باید زبان خود را انتخاب کنید. (اگر از وردپرس فارسی استفاده کنید این مرحله برای شما باز نمی شود و مستقیم به صفحه نصب می روید)
اکنون بر روی ادامه کلیک کنید.
در این مرحله صفحه خوش آمدید وردپرس بالا می آید که فقط لازم است تا در انتهای صفحه روی دکمه بزن بریم! کلیک کنید.
در مرحله بعدی صفحه مربوط به اطلاعات دیتابیس نمایان می شود و در این بخش باید اطلاعات دیتابیس که در مرحله 3 این آموزش ایجاد کردید را وارد کنید.
توجه: در مرحله وارد کردن اطلاعات دیتابیس، سه فیلد اول را طبق اطلاعات دیتابیسی که ایجاد کردید کامل کنید، گزینه میزبان پایگاه داده را تغییر ندهید و گزینه پیشوند جداول را هم برای امنیت بیشتر از wp به چیز دیگری تغییر دهید.
در آخر بر روی دکمه فرستادن کلیک کنید.
حالا بر روی راه اندازی نصب کلیک کنید.
خب همانند تصویر بالا اطلاعات خود را وارد میکنید که همه چیز کاملا واضح است و ما هم برای مثال مشخصاتی را وارد کرده ایم پس از تکمیل اطلاعات بر روی راه اندازی نصب کلیک کنید تا کار نصب وردپرس شما به اتمام برسد.
اکنون مراحل مراحل نصب وردپرس در هاست سی پنل تمام می شود و شما برای ورود به پیشخوان وردپرس خود می توانید بر روی دکمه ورود کلیک کنید و یا در مرورگر نام دامنه خود را وارد کنید و در انتهای آن wp-admin/ را وارد کنید.
خب به راحتی با وارد کردن اطلاعات خود می توانید به پیشخوان وردپرس برای مدیریت سایت خود وارد شوید.
این تمام کاری بود که باید برای نصب وردپرس روی سی پنل انجام می دادید!
همچنین ممکن است بخواهید آموزش های زیر را ببینید:

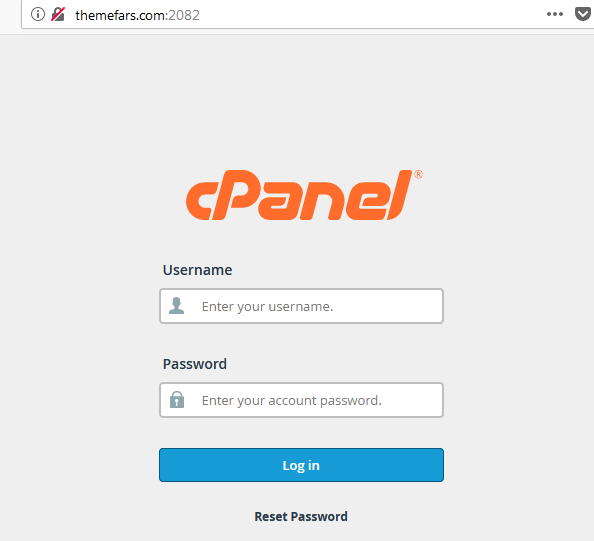
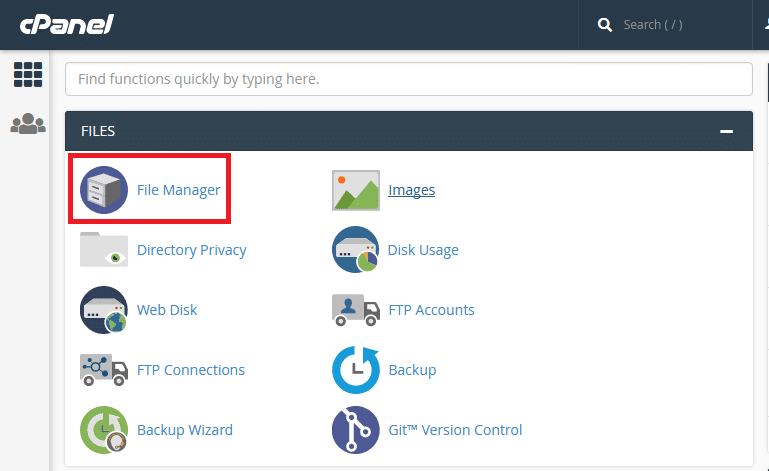
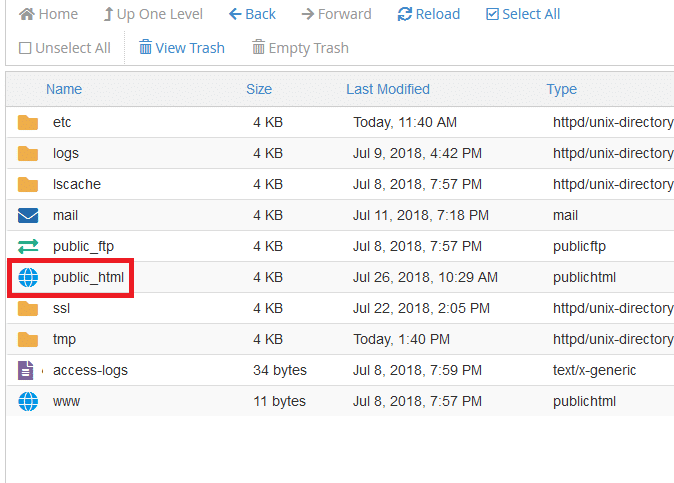
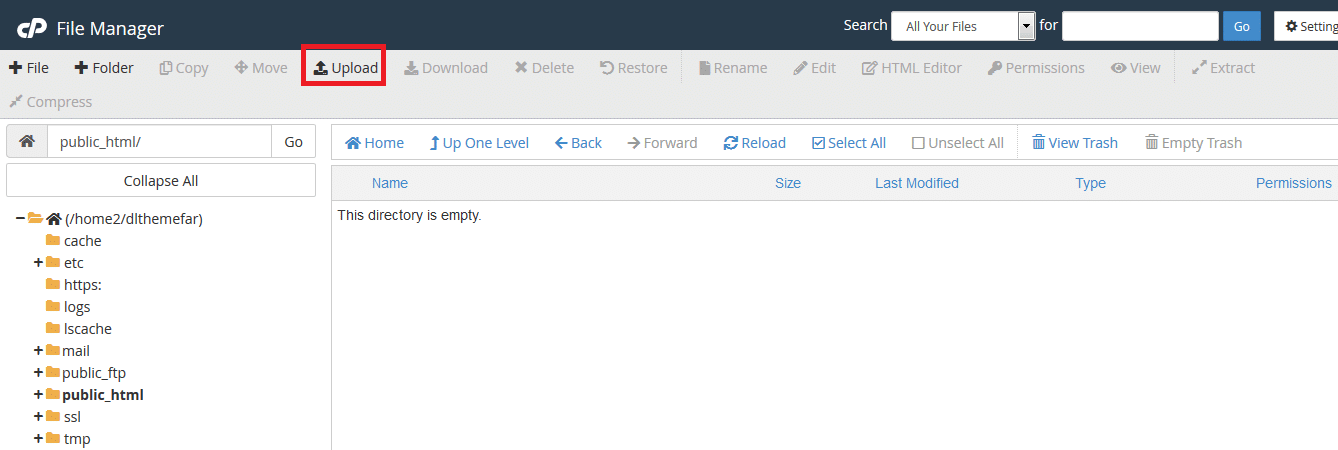
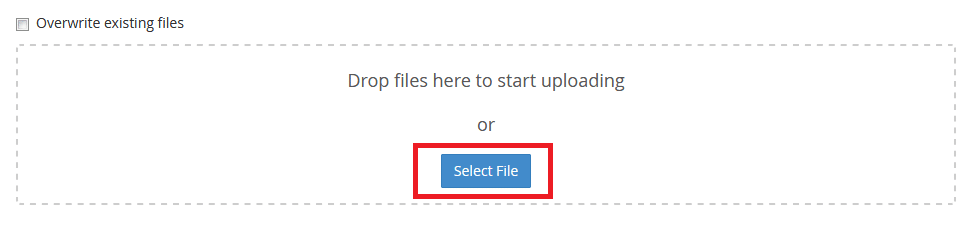
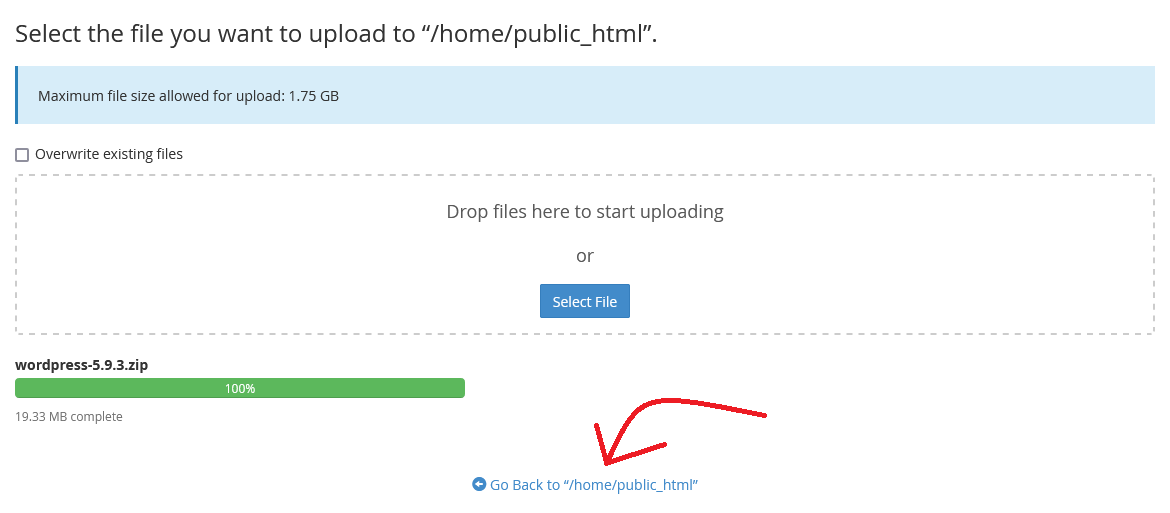
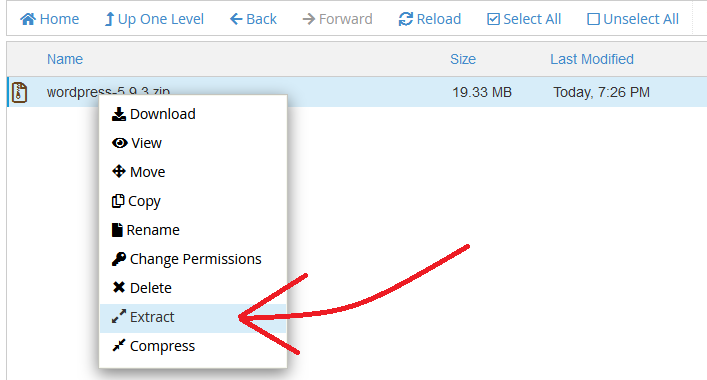
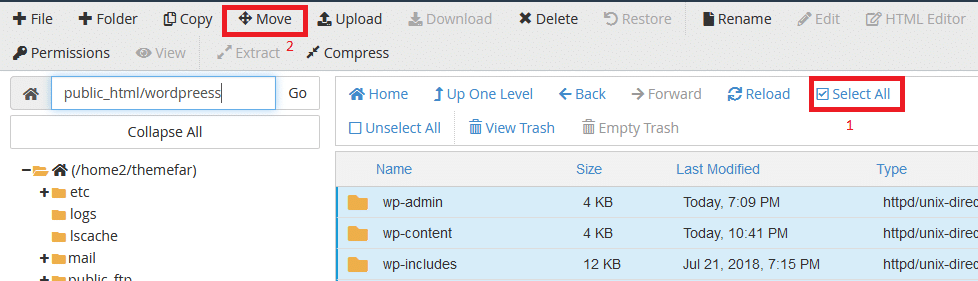
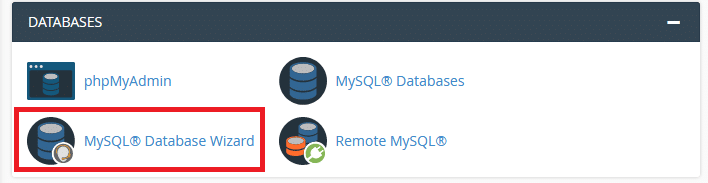
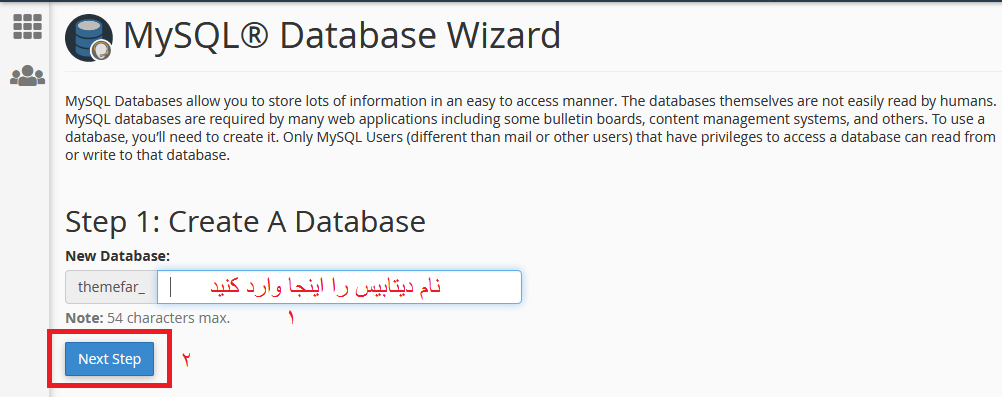
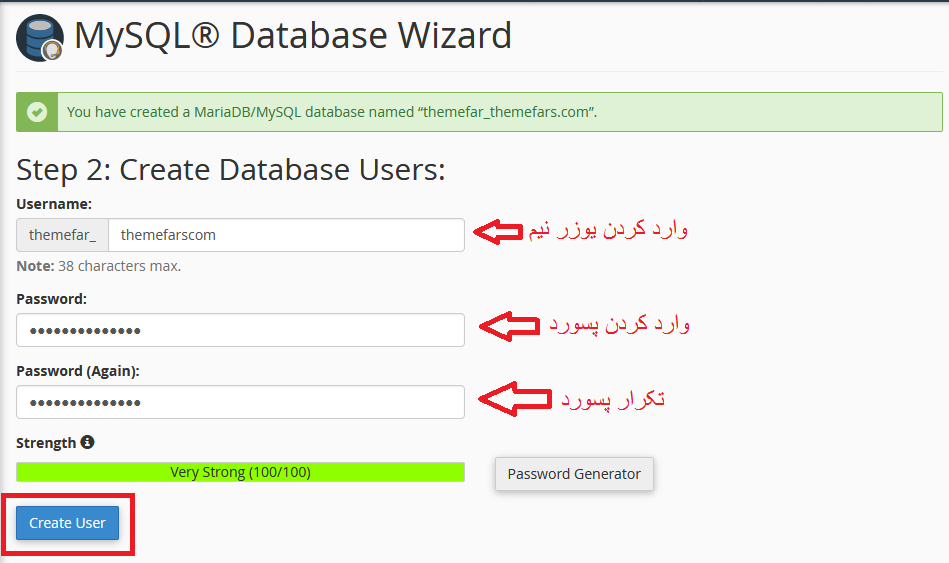
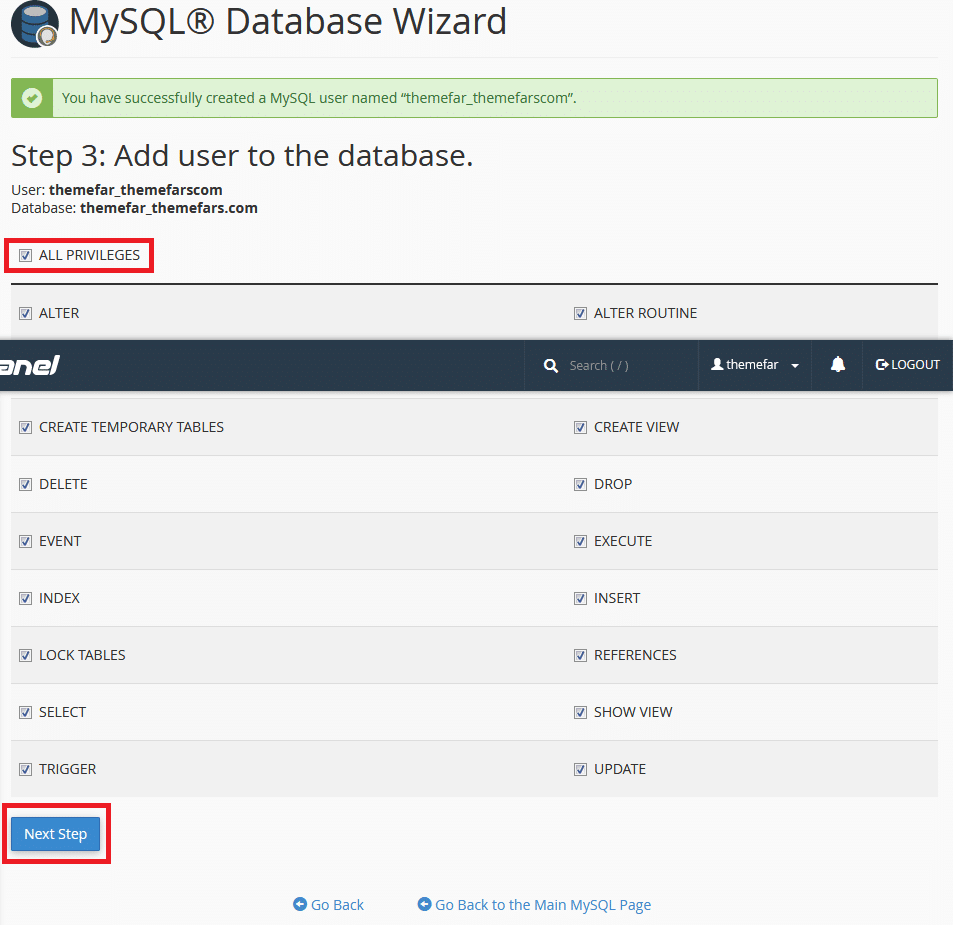
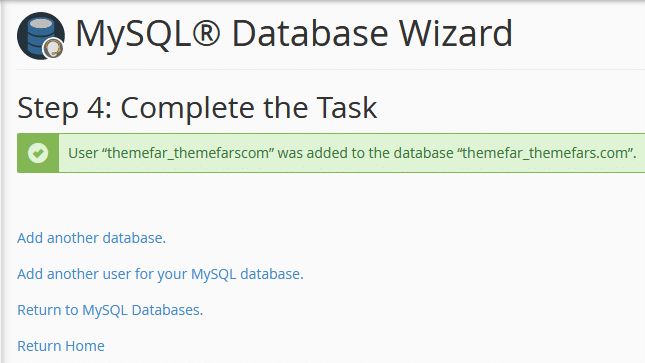
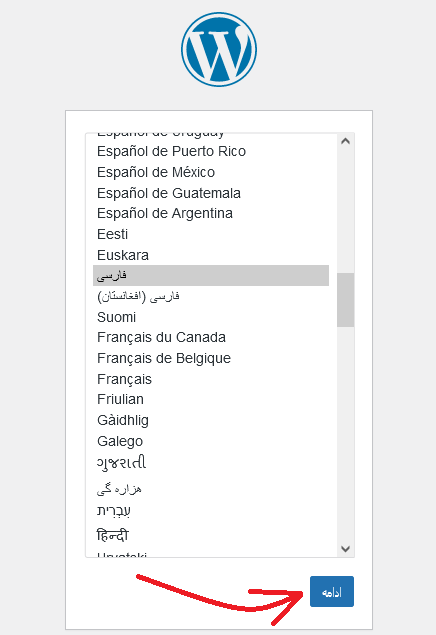
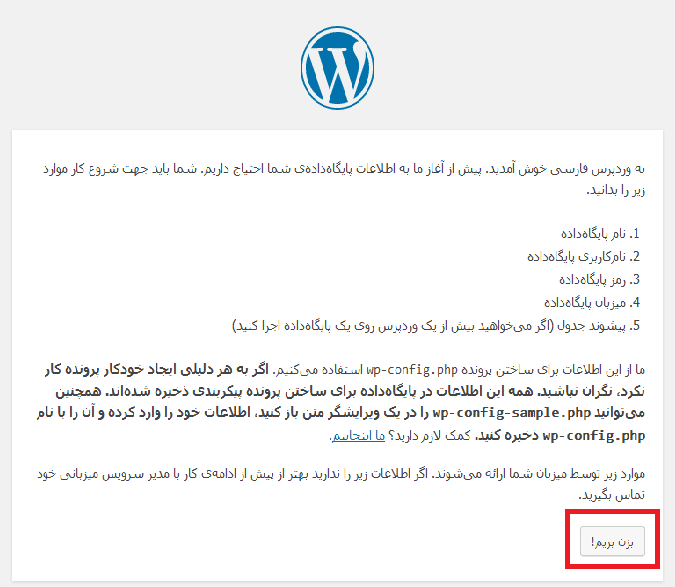
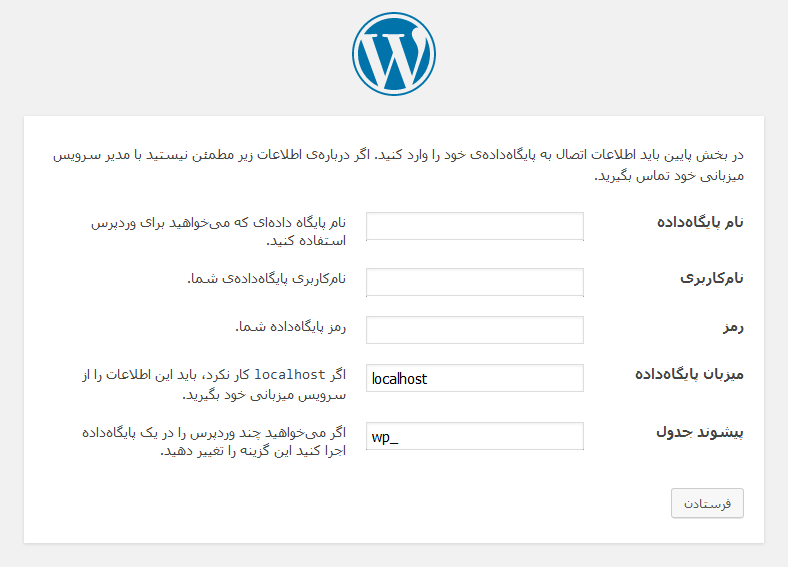
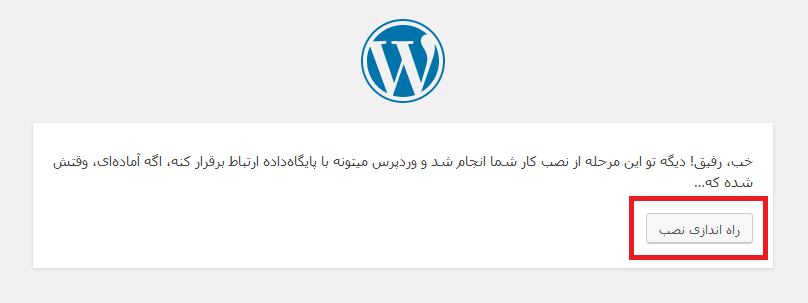
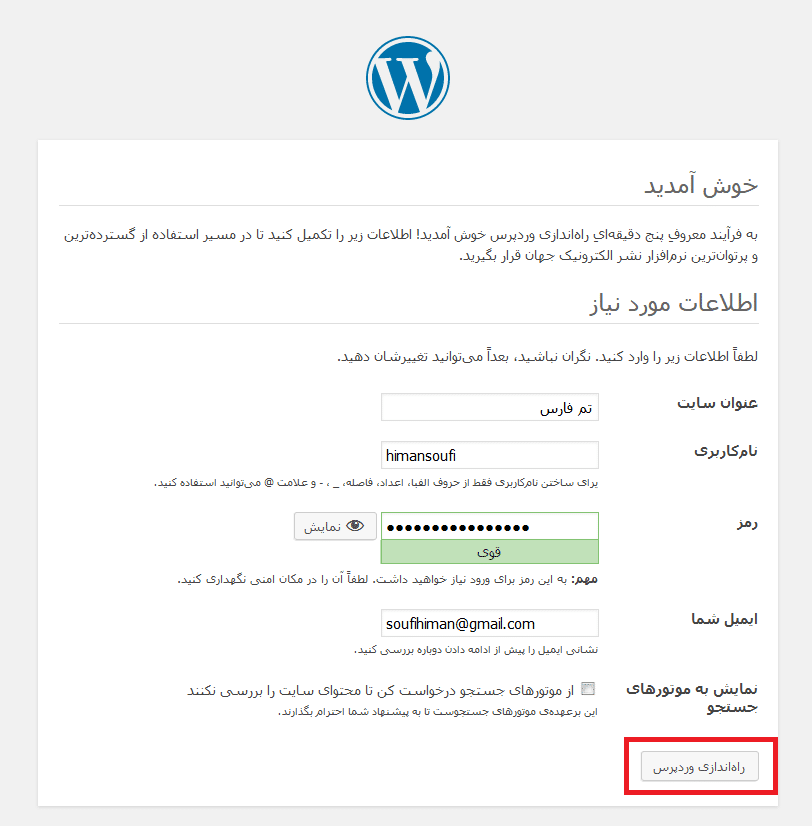
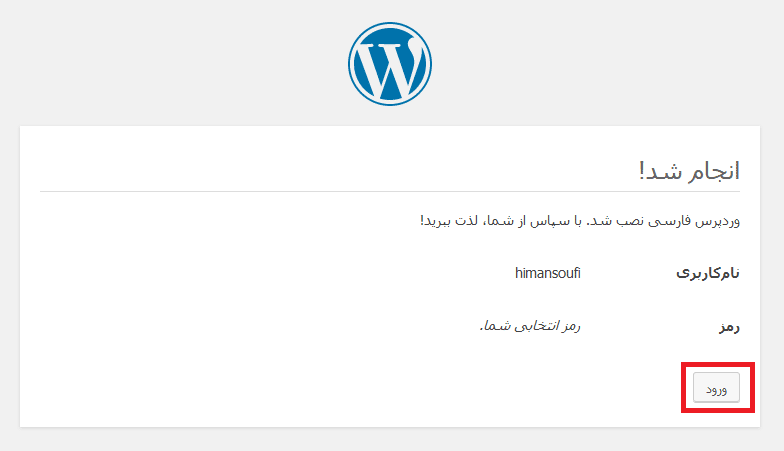
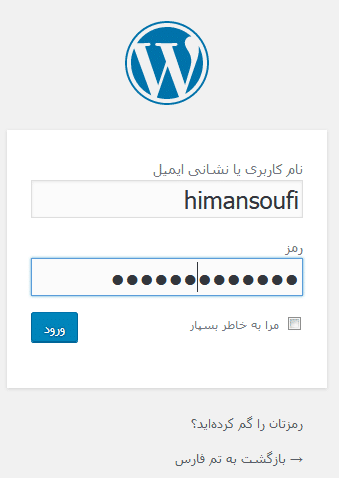
عالی و با جزئیات
باسلام و احترام
همه چیز عالی بود منم همه چیز رو مو به مو طبق دستورات شما انجام دادم متاسفانه وقتی صفحه ی شخصیمو میخام تو ورد پرس بزنم خبر ی نیست و اصن باز نمیشه تا بخام برم تو کنترل پنل وردپرسم…
با سلام و احترام
اگر تازه دامنه و هاست تهیه کردید، 24 الی 48 ساعت دیگه دوباره تست کنید.