آیا می دانستید که می توانید نصب و استفاده از وردپرس را در چندین زبان مختلف انجام دهید؟ بله، شما حتی می توانید یک وب سایت چند زبانه با WordPress را با ترجمه محتوای خود به زبان های مختلف ایجاد کنید. یکی از بهترین و ساده ترین راه کار ها استفاده از افزونه Wpml است ولی ما در این مقاله، نحوه ترجمه وردپرس با TranslatePress را برای شما توضیح می دهیم.
چرا از TranslatePress برای ترجمه یک وب سایت وردپرس استفاده کنید؟
بهترین بخش در مورد وردپرس این است که می توان آن را در هر زبانی استفاده کرد. بیشتر قالب ها و افزونه هایی هستند که این کار را به راحتی انجام می دهند و سایت شما را با زبان های مختلف در دسترس قرار می دهند.
اگر وب سایت و کسب و کار شما شامل مخاطبانی چند زبانه است، شما باید سایت خود را چند زبانه کنید.
شما می توانید ترجمه ماشین را مانند Google Translate استفاده کنید، اما این ترجمه ها خوب نیستند و گاهی اوقات می توانند کاملا گمراه کننده باشند.
از سوی دیگر، اگر شما از یک افزونه وردپرس چند زبانه استفاده می کنید، لازم است چندین پست ایجاد کنید که نیاز به تغییر بین زبان های مختلف را دارد.
- TranslatePress افزونه ترجمه وردپرس است که به شما کمک می کند تا تمام این مشکلات را حل کنید.
- شما می توانید وب سایت و محتوای خود را با استفاده از یک ویرایشگر زنده با پیش نمایش واقعی هر صفحه در سایت خود ترجمه کنید.
- شما میتوانید فورا زبان را از ویرایشگر زنده تغییر دهید.
- با استفاده از همان رابط، به راحتی تم، محتوا و افزونه خود را ترجمه کنید.
- استفاده از Google Translate را برای ترجمه خودکار انجام دهید و تنها قطعاتی را که به نظرتان اشتباه است را ویرایش کنید.
خب بیایید نگاهی به چگونگی ترجمه وب سایت وردپرس خود با TranslatePress بیندازیم.
ترجمه وردپرس با TranslatePress
اولین کاری که باید انجام دهید افزونه TranslatePress را نصب و فعال کنید. برای جزئیات بیشتر، مراحل گام به گام آموزش نصب افزونه وردپرس را ببینید.
اگر می خواهید وب سایت خود را به بیش از یک زبان ترجمه کنید، باید افزونه اضافی زبان را نصب کنید. شما می توانید این کار را از دکمه افزونه های دانلود تحت حساب خود در وب سایت TranslatePress انجام دهید.
پس از دانلود افزونه، شما می توانید آن را مانند هر افزونه وردپرس دیگری نصب و فعال کنید.
پس از فعال سازی، شما باید از تنظیمات»TranslatePress برای تنظیم افزونه اقدام کنید.
اول، شم اباید کلید مجوز خود را وارد کنید. شما می توانید این اطلاعات را در حساب کاربری خود در وب سایت TranslatePress پیدا کنید.
بعد از آن شما باید دیگر تنظیمات را تغییر دهید.
اولین گزینه در صفحه، انتخاب زبان پیش فرض وب سایت شما و زبانهایی است که می خواهید وب سایت خود را ترجمه کنید.
بعد، شما باید انتخاب کنید که آیا می خواهید نام زبان را به زبان مادری نمایش دهید. گزینه پیش فرض «نه» است که به این معنی است که نام زبان ها در زبان پیش فرض نمایش داده می شود.
گزینه بعدی این است که انتخاب کنید آیا شما می خواهید نام پیش فرض زبان را در URL به عنوان یک پوشه زیر نمایش دهد. به عنوان مثال، http://example.com/en/
انتخاب پیش فرض هیچ است که بدان معنی است که فقط زبانهای دیگر نام وبسایت را در URL به عنوان یک پوشه زیر معرفی خواهند کرد. توصیه میکنیم این تنظیم را برای سئو بهتر انجام دهید.
این به شما در تنظیمات بعدی، ‘نیروی زبان در لینک های سفارشی’ را به ارمغان می آورد. گزینه پیش فرض “بله” است، زیرا لینک های سفارشی را برای زبان های ترجمه تغییر می دهد که URL ها را دوستانه تر می کند.
بعدا باید انتخاب کنید که آیا می خواهید از ترجمه گوگل برای ترجمه خودکار استفاده کنید. انتخاب پیش فرض “نه” است، اما اگر می خواهید از ترجمه گوگل استفاده کنید، می توانید آن را تغییر دهید.
شما باید یک کلید API ترجمه گوگل را در گزینه بعدی ارائه دهید. شما یک لینک پیدا خواهید کرد که به شما دستورالعمل هایی در مورد نحوه دریافت آن نشان می دهد.
در نهایت، به گزینه هایی در مورد چگونگی نمایش سوئیچ زبان در وب سایت خود می پردازید. TranslatePress سه گزینه در اختیار شما می گذارد.
شما می توانید از یک کد کوتاه استفاده کنید، سوئیچر را به منوی ناوبری اضافه کنید یا منوی شناور را نمایش دهید. ما در این مقاله به شما نحوه اضافه کردن زبان سوئیچر به وب سایت شما را هم نشان خواهیم داد.
برای ذخیره تنظیمات خود، روی دکمه Save Changes کلیک کنید.
ترجمه محتوا وب سایت شما
برای ترجمه وب سایت ، شما می توانید به سادگی با کلیک بر روی تب ‘ترجمه سایت’ در صفحه تنظیمات افزونه و یا دکمه در نوار مدیریت وردپرس خود اقدام کنید.
این ویرایشگر ترجمه زنده را در برگه مرورگر جدید باز می کند.
در این ویرایشگر زنده، شما می توانید بر روی هر متن در وب سایت خود در قسمت راست کلیک کنید و TranslatePress آن را در ستون سمت چپ برای ترجمه بارگذاری کنید.
اکنون بر روی زبان مورد نظر خود به زبان انگلیسی یا هر زبان دیگری قرار دهید تا ترجمه خود را ارائه دهد.
پس از ورود به ترجمه، روی دکمه Save Translation در بالای صفحه کلیک کنید و سپس روی دکمه بعدی کلیک کنید. TranslatePress به طور خودکار رشته بعدی را در صفحه برای شما ترجمه می کند.
شما همچنین می توانید فقط بر روی منوی کشویی زیر زبان پیش فرض خود کلیک کنید تا لیستی از رشته های متن قابل ترجمه را در صفحه نشان دهد. شما می توانید یک رشته را انتخاب کنید و سپس ترجمه آن را ارائه دهید.
شما می توانید تمام محتوا را در هر صفحه ترجمه کنید. این شامل منوهای ناوبری، دکمه ها، ابزارک های سایدبار، متا متن و … می باشد.
شما همچنین می توانید هر صفحه را با کلیک بر روی لینک ها بر روی صفحه و شروع به ترجمه آن صفحه ببینید.
TranslatePress به شما اجازه می دهد به سادگی با کلیک بر روی صفحه ترجمه در بالا به محض ورود به سیستم شروع به ترجمه هر صفحه کند.
هنگامی که یک رشته را ترجمه کرده اید، افزونه به صورت خودکار آن را برای شما در مکان های دیگر ترجمه می کند. به عنوان مثال، اگر شما یک عنوان پست را ترجمه کردید، عنوان پست در نوار ابزارک سایدبار هم به صورت خودکار ترجمه خواهد شد.
افزودن تعویض زبان به وب سایت شما
سوئیچ زبان اجازه می دهد تا بازدیدکنندگان، وب سایت شما را در هنگام بازدید به زبان خود تغییر دهند.معمولا پرچم هر کشور را نشان می دهد تا زبان های موجود در سایت شما را نشان دهد.
TranslatePress به شما اجازه می دهد تا با استفاده از یک کد کوتاه، به عنوان یک آیتم منوی ناوبری، یا به عنوان یک پرچم شناور، افزونه زبان را اضافه کنید. سوئیچ زبان را می توان به عنوان پرچم ها، نام های زبان یا هر دو نشان داد.
اضافه کردن میانبر زبان در وردپرس با استفاده از کد کوتاه
شما فقط باید کوتاه [language-switcher] را به پست ها، صفحات یا ابزارک نوار کناری در جایی که می خواهید تغییر زبان نشان داده شود اضافه کنید.
اضافه کردن سوئیچ زبان به منوی ناوبری وردپرس شما
به سادگی به نمایش»فهرست بروید “و بر روی زبانه Language Switcher در ستون سمت راست کلیک کنید. اکنون زبانهایی را که میخواهید نمایش دهید انتخاب کنید و سپس بر روی افزودن به دکمه منو کلیک کنید.
اکنون زبان هایی را که به منوی ناوبری وردپرس اضافه شده اند خواهید دید. فراموش نکنید که برای ذخیره تغییرات خود دکمه ذخیره فهرست را کلیک کنید.
خب شما نتیجه را در سایت تست ما در عکس پایین مشاهده خواهید کرد.
اضافه کردن یک سوئیچ زبان شناور
به صفحه تنظیمات افزونه بروید و به قسمت سوئیچ زبان بروید. از اینجا اطمینان حاصل کنید که جعبه کنار گزینه انتخاب شناور انتخاب شده است.
فراموش نکنید که دکمه Save Change را کلیک کنید تا تنظیمات شما ذخیره شود.
اکنون می توانید از وبسایت خود دیدن کنید تا سوئیچ زبان شناور را در پایین هر صفحه وب سایت خود مشاهده کنید.
امیدواریم که این مقاله به شما کمک کند یاد بگیرید که چگونه سایت وردپرس خود را با TranslatePress ترجمه کنید.
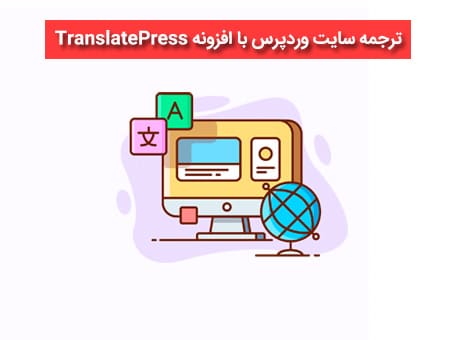
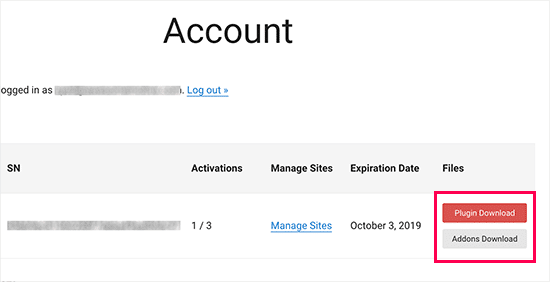
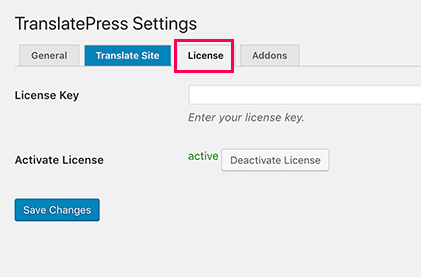
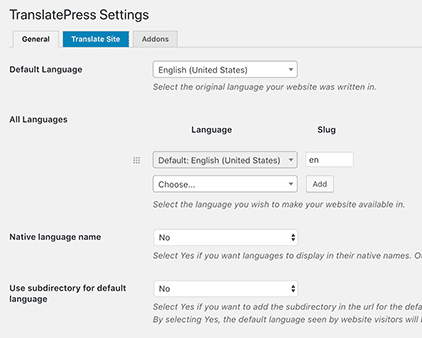
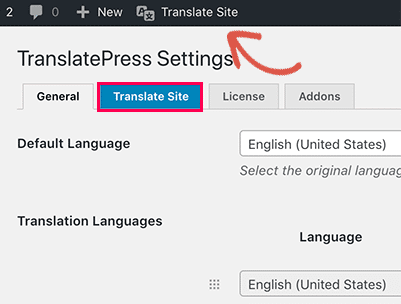
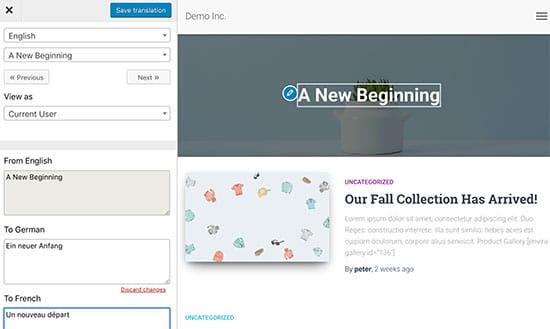
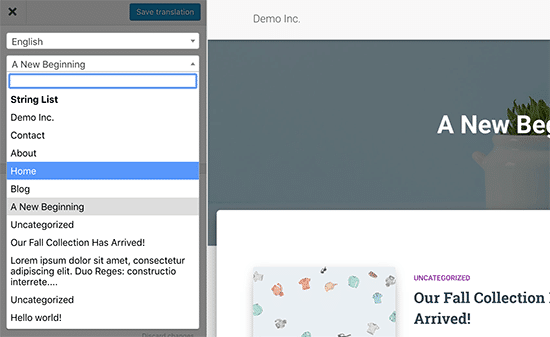
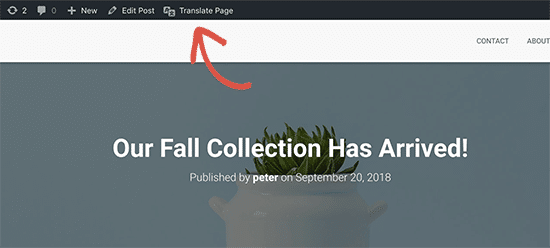
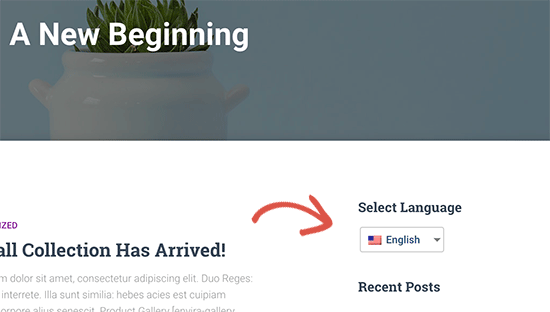
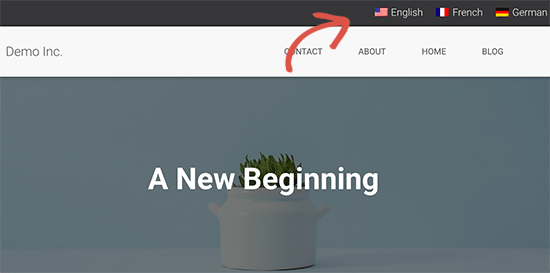
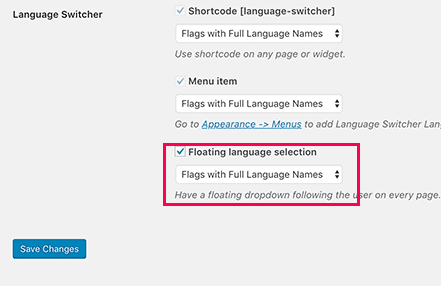
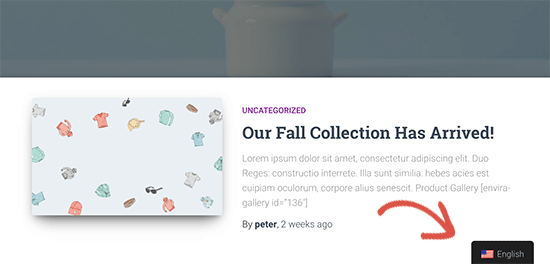
با سلام
برای ترجمه URL صفحات تو اینافزونه باید چکار کرد؟ آدرس تمام صفحات سایت ما به زبان فارسی هست و میخوام در ترجمه به انگلیسی باشه
سلام وقتتون بخیر
من این افزونه رو نصب کردم و صفحات اصلی سایت رو ترجمه کردم(انگلیسی به فارسی ) اما برای پست های وبلاگ این مدل ترجمه کردن پاراگراف به پاراگراف خیلی وقت گیره به علاوه اینکه از نظر سئو شک دارم که آیا مطلبم سئو شده هست یانه؟
به نطرتون راه بهتری هست که بشه تمام پست رو کامل گذاشت؟
درود و احترام
بالاخره نسخه رایگان این افزونه محدود هستش.
برای سئو خیر مشکلی نداره.
سلام خواهشا نسخه پرو بزارید من میخرمش
درود بر شما
میتونید از افزونه WPML استفاده کنید.
افزونهی wpml رو خریداری کردم همه جا رو ترجمه کردم ولی تمیدونم نوشته های پیشفرض قالب رو باید از کجا ترجمه کرد مثل: تیتر هرد: تیتر اسلاید شو: کلا قالب رو از کجا ترجمه کنم ابزارک ها و منو رو ترجمه کردم ولی ترجمه قالب رو پیدا نمی کنم.
سلام من این افزونه رو داشتم خیلی رازی بودم ولی برای زبان سوم نسخه پرو رو می خواست میشه بگید از کجا پیدا کنم یا شما برای فروش دارید.
درود بر شما دوست عزیز
میتونید از افزونه WPML استفاده کنید که با اخلاف از این بهتره!