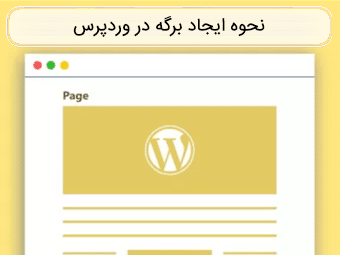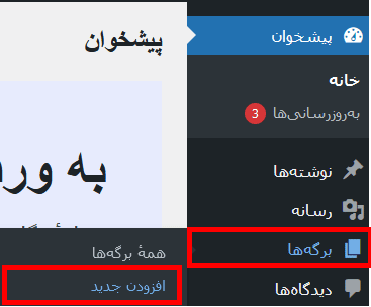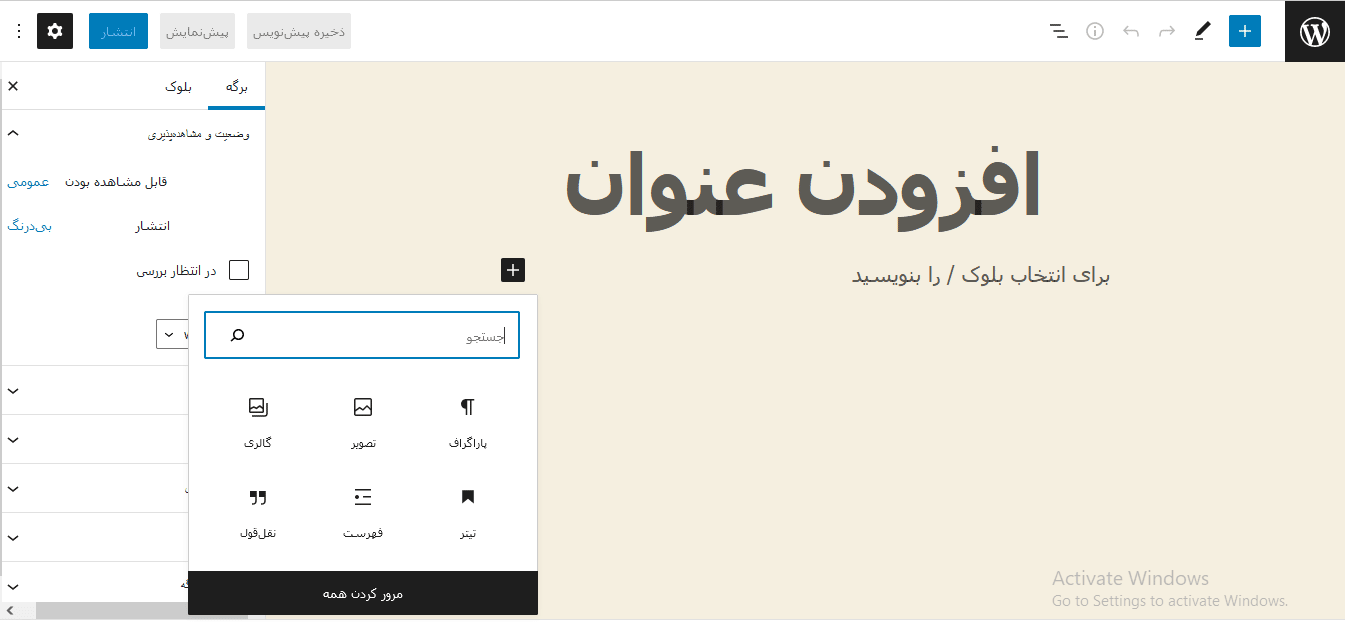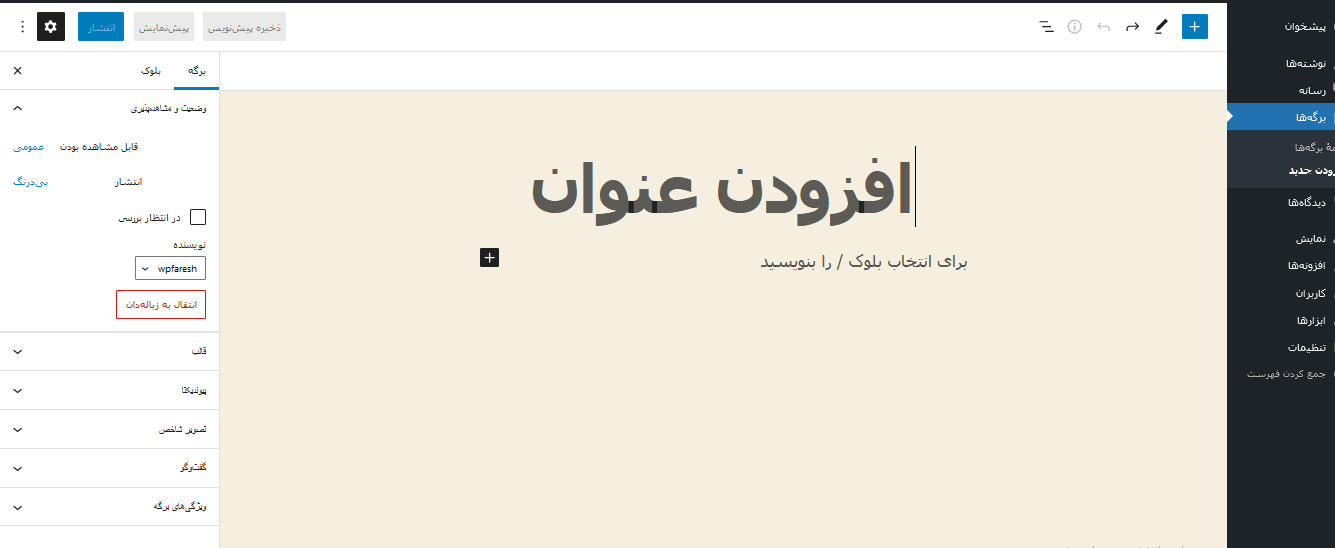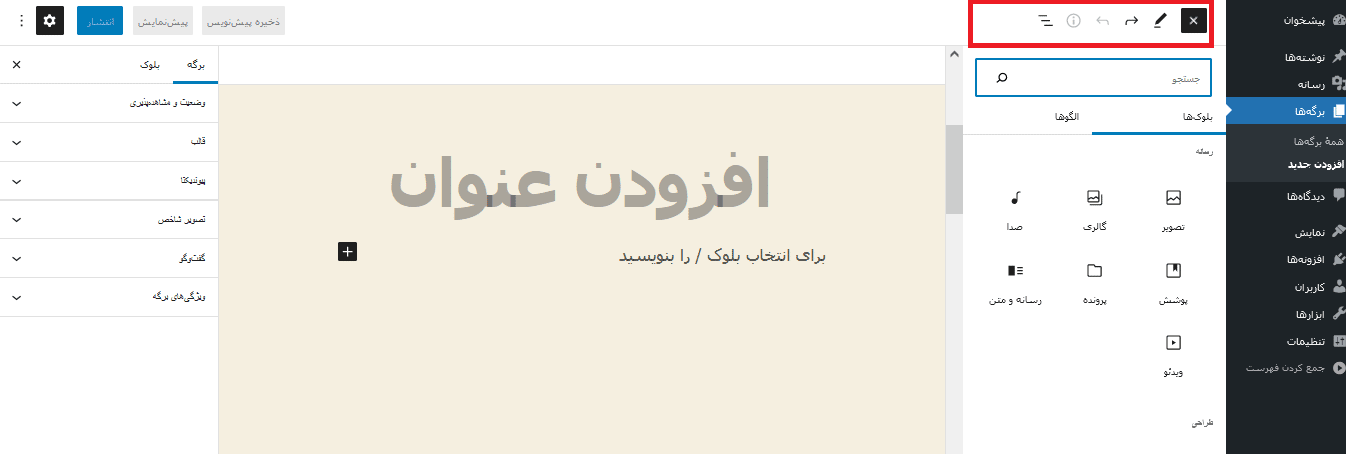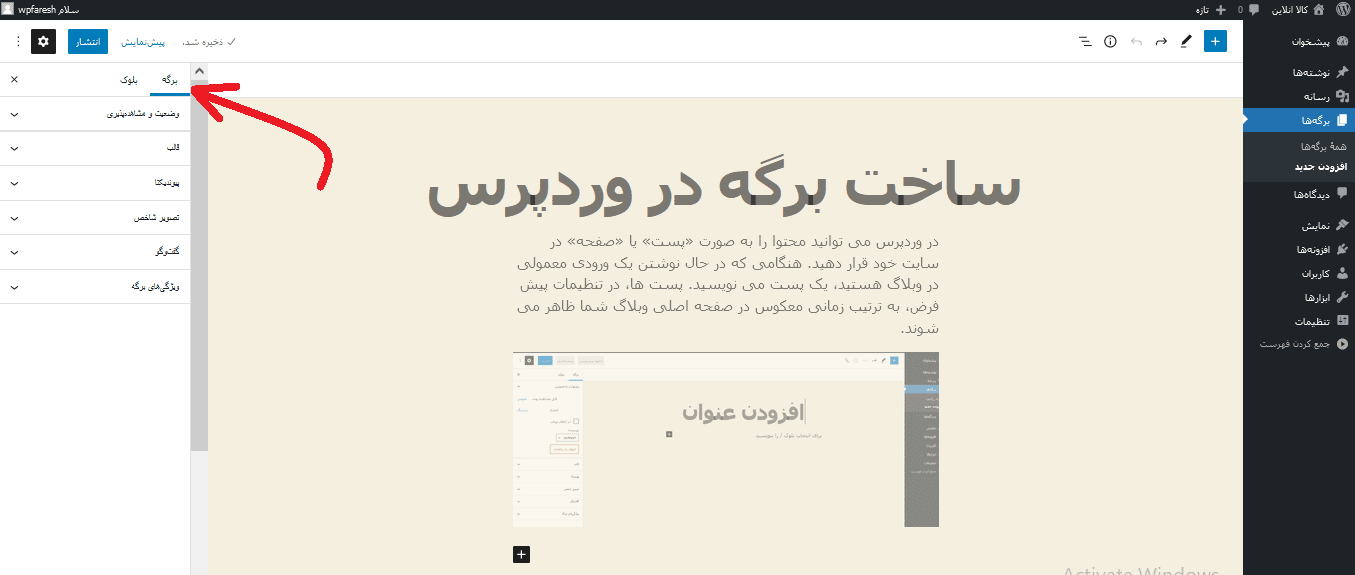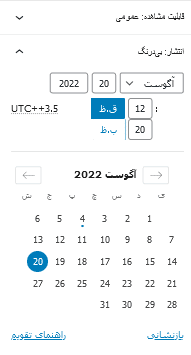در این آموزش نحوه اضافه کردن یک برگه وردپرس را به شما نشان خواهیم داد. تنها با چند کلیک می توانید با کمی تلاش یک صفحه در وردپرس ایجاد کنید.
نحوه ایجاد برگه در وردپرس
برای شروع اضافه کردن یک برگه جدید به سایت وردپرس خود، در پیشخوان وردپرس منو برگه را پیدا کنید و روی افزودن جدید کلیک کنید.
اکنون ویرایشگر صفحه وردپرس را خواهید دید. وردپرس یک ویرایشگر کاملاً جدید با رویکرد جدیدی برای افزودن محتوا به صفحه جدید شما به نام ویرایشگر بلاک وردپرس معرفی کرد. در ویرایشگر وردپرس، هر پاراگراف، تصویر یا ویدیو به عنوان یک بلوک مجزا از محتوا ارائه می شود.
هر بلوک دارای مجموعه ای از کنترل ها برای تغییر مواردی مانند رنگ، عرض و تراز است. هنگامی که یک بلوک را انتخاب کنید، این موارد به طور خودکار نشان داده و پنهان می شوند. همه بلوکهای موجود در Block Library هستند. هرجا نماد + را ببینید آن را پیدا خواهید کرد.
افزودن عنوان برای برگه
اکنون می توانید عنوان صفحه را اضافه کنید. روی عنوان برگه کلیک کنید تا کادر متنی که در آن عنوان خود را اضافه می کنید باز شود.
عنوان صفحه شما باید توصیفی از اطلاعات صفحه باشد. عنوان صفحه مفیدی را انتخاب کنید.
توجه: اگر پیوندهای یکتا شما بر روی نام نوشته تنظیم شده است، وردپرس از عنوان صفحه شما به عنوان پیوند ثابت صفحه شما استفاده می کند. پیوند ثابت نشانی اینترنتی یا آدرس وب واقعی صفحه است.
شروع به نوشتن کنید یا یک بلوک را انتخاب کنید
بعد از اینکه عنوان صفحه خود را اضافه کردید، وقت آن است که مقداری محتوا اضافه کنید. محتوا می تواند هر چیزی باشد که شما انتخاب می کنید. از متن، عنوان، تصاویر، فهرست ها، فیلم ها، جداول و موارد دیگر.
برای مشاهده بلوک های موجود برای صفحه خود، روی دکمه علامت مثبت در بالای صفحه کلیک کنید.
بلوک های محتوای وردپرس
بلوک ها اساس تمام محتوای ویرایشگر صفحه وردپرس هستند. در اینجا تمام بلوک هایی وجود دارد که می توانید در صفحه خود استفاده کنید.
- پاراگراف: بلوک پاراگراف به شما امکان می دهد به راحتی محتوا را تولید کنید و نوع بلوک پیش فرض برای متن اضافه شده به ویرایشگر است. احتمالاً این بلوکی است که بیشتر از آن استفاده خواهید کرد.
- تصویر: بلوک تصویر به شما این امکان را می دهد که از طریق آپلود، کتابخانه رسانه یا از یک URL، یک تصویر را در محتوای خود وارد کنید.
- عنوان: متن عنوان (h2، h3، h4، h5، h5) را برای معرفی بخشهای جدید و سازماندهی محتوا برای کمک به بازدیدکنندگان (و موتورهای جستجو) برای درک ساختار محتوای شما اضافه میکند.
- گالری: نمایش چندین تصویر در یک گالری غنی.
- لیست: یک لیست گلوله ای یا شماره گذاری شده اضافه می کند.
- نقل قول: به متن نقل قول تاکید بصری بدهید.
- صدا: یک پخش کننده صوتی ساده را جاسازی کنید.
- جلد: تصویر یا ویدیو را با روکش متن اضافه کنید — برای سرصفحه عالی است.
- فایل: پیوندی به فایل قابل دانلود اضافه کنید.
- ویدیو: ویدیویی را از کتابخانه رسانه خود جاسازی کنید یا یک ویدیو جدید آپلود کنید.
تنظیمات سند وردپرس
در سمت راست ویرایشگر صفحه وردپرس، تنظیمات سند برای صفحه خود را خواهید دید. این قسمت شامل تنظیمات مهمی برای صفحه شما است، بنابراین اجازه دهید آنها را مرور کنیم.
بخش وضعیت و نمایان بودن حاوی جزئیاتی در مورد نحوه و اینکه آیا صفحه شما قابل مشاهده است یا خیر.
Visibility به شما امکان می دهد بین سه گزینه را انتخاب کنید.
- عمومی – قابل مشاهده برای همه
- خصوصی – فقط برای مدیران و ویرایشگران سایت قابل مشاهده است
- محافظت شده با رمز عبور – صفحه را فقط با رمز عبوری که انتخاب می کنید قابل مشاهده کنید. فقط کسانی که رمز عبور دارند می توانند این صفحه را مشاهده کنند.
نحوه زمانبندی زمان انتشار برگه وردپرس شما
تنظیمات انتشار به شما این امکان را میدهد که «فوراً» یا تاریخی را در آینده برای انتشار صفحه خود انتخاب کنید. اگر می خواهید صفحه خود را برای انتشار در آینده برنامه ریزی کنید، می توانید از انتخابگر زمان و تاریخ برای انتخاب زمان انتشار ترجیحی خود استفاده کنید.
اگر میخواهید برگه شما فوراً منتشر شود، این تنظیم را روی فوری بگذارید. این بدان معناست که وقتی دکمه آبی انتشار را در بالای صفحه فشار دهید، صفحه شما بلافاصله فعال می شود.
پیوند ثابت
پیوند دائمی کوتاه شده کلمه پیوند دائمی است. این قسمتی است که می توانید آخرین قسمت URL صفحه جدید خود را سفارشی کنید.
به دلایل سئو، ایده خوبی است که به جای یک رشته تصادفی از اعداد یا کاراکترها، اسلاگی را انتخاب کنید که با عنوان صفحه شما مطابقت داشته باشد. مطمئن شوید که پیوند های ثابت زیبا را در تنظیمات وردپرس خود انتخاب کنید.
تصویر شاخص
بسته به قالب وردپرس شما، تصویر شاخص صفحه شما ممکن است به روش های مختلفی استفاده شود.
اگر پیوندی به صفحه جدید خود را به اشتراک بگذارید، تصاویر ویژه نیز توسط پلتفرم های رسانه های اجتماعی مانند فیس بوک و توییتر به عنوان تصویر پیش نمایش برای صفحه استفاده می شود.
بحث
اگر میخواهید اجازه دهید نظرات در صفحه جدید خود ارائه شود، میتوانید آنها را در اینجا فعال کنید. در غیر این صورت، این تنظیم را خاموش بگذارید.
صفات صفحه
اگر میخواهید اجازه دهید نظرات در صفحه جدید خود ارائه شود، میتوانید آنها را در اینجا فعال کنید. در غیر این صورت، این تنظیم را خاموش بگذارید.
صفات برگه
بخش صفات برگه یک صفحه و الگوی والد را در برگه جدید شما اعمال می کند.
- برای بخش والد، می توانید صفحات خود را در سلسله مراتب صفحه مرتب کنید. به عنوان مثال، می توانید این برگه جدید را با صفحات اضافی زیر آن ایجاد کنید. یا می توانید برگه جدید خود را به عنوان یک برگه فرزند در زیر برگه موجود قرار دهید.
- قالب: برخی از قالب های وردپرس دارای قالب های صفحه سفارشی هستند، بنابراین بخش قالب بعدی به شما امکان می دهد یک قالب را در صفحه جدید خود اعمال کنید.
- کادر Order به شما امکان می دهد برگه خود را به صورت عددی سفارش دهید. صفحات معمولا بر اساس حروف الفبا مرتب می شوند، اما شما می توانید با وارد کردن یک عدد در این قسمت، ترتیب خود را انتخاب کنید.
پیش نویس را ذخیره کنید یا صفحه خود را پیش نمایش کنید
همانطور که کار را در برگه جدید خود تمام می کنید، چند گزینه دارید. با استفاده از پیوند های سمت چپ در بالای صفحه،
- شما می توانید پیش نویس برگه را ذخیره کنید، که برگه و کار شما روی آن را به صورت پیش نویس ذخیره می کند.
- برای آخرین بار پیش نمایش صفحه، روی دکمه پیش نمایش کلیک کنید. با این کار یک برگه جدید در مرورگر شما باز می شود که در آن می توانید مشاهده کنید که برگه شما پس از پخش زنده چگونه به نظر می رسد.
صفحه وردپرس خود را منتشر کنید.
هنگامی که اضافه کردن محتوا، اندازه تصاویر و تصحیح صفحه خود را به پایان رساندید، زمان انتشار فرا رسیده است! برای آخرین بار آن را پیش نمایش کنید و سپس روی دکمه انتشار کلیک کنید.
میتوانید تنظیمات خود را برای آخرین بار قبل از انتشار دوباره بررسی کنید.
پس از انتشار، تأییدی مبنی بر جدید بودن صفحه به همراه آدرس صفحه خواهید دید. برای ذخیره URL صفحه جدید، روی مشاهده صفحه یا Copy Link کلیک کنید.