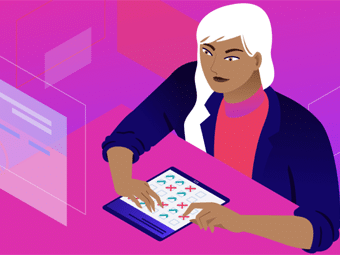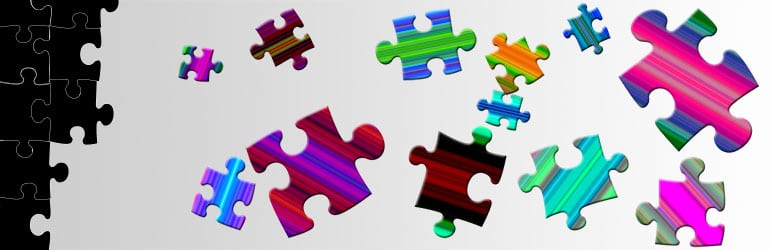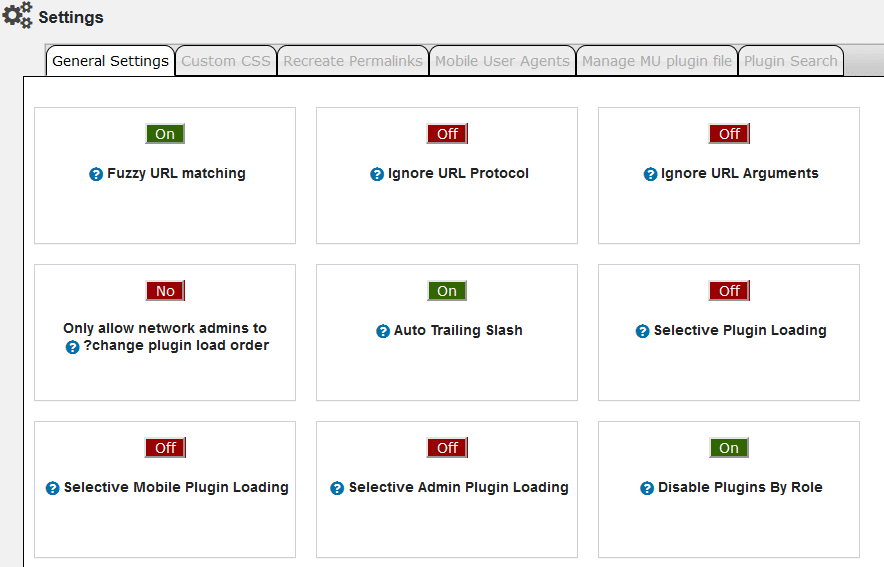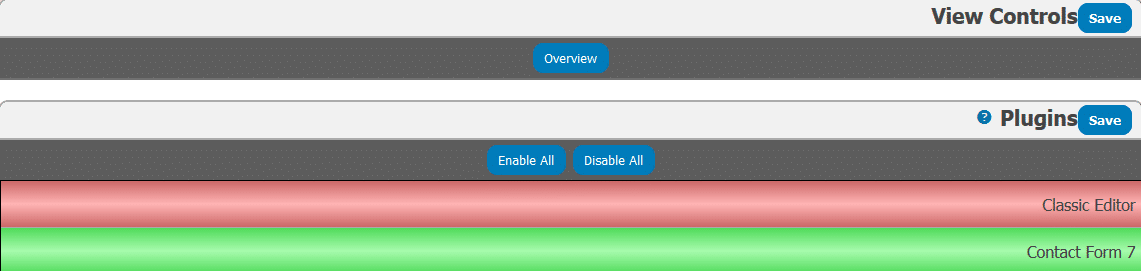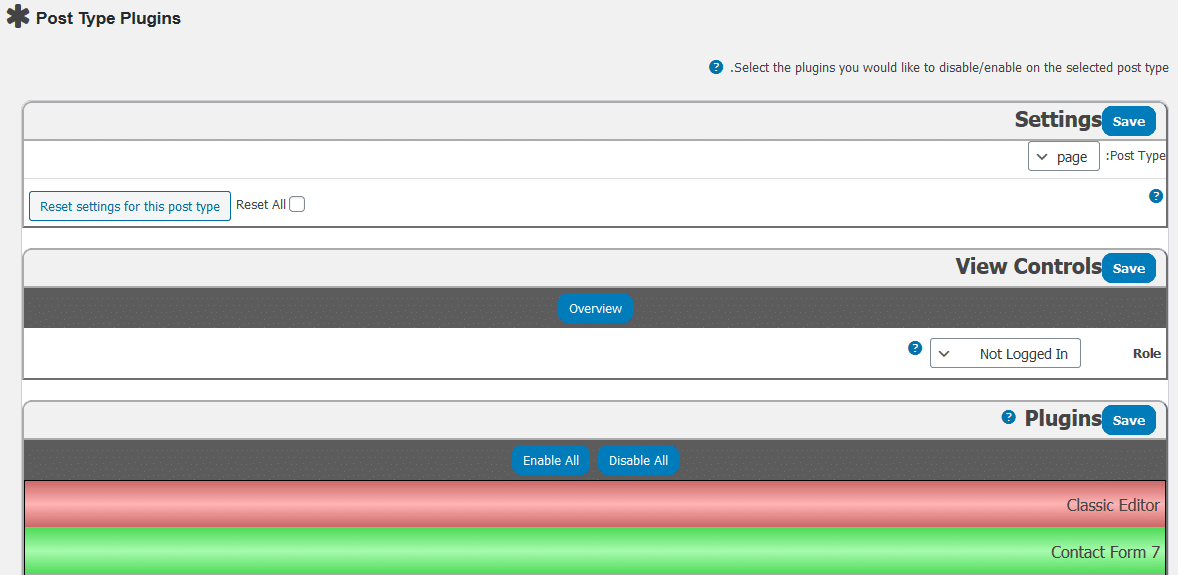افزونه ها بسته های انفرادی از کد هستند که به وب سایت وردپرس شما اضافه می شوند و عملکرد آن را تقویت می کنند. با این گفته، شما ممکن است شرایطی داشته باشید که افزونه های مورد نیاز یک بخش از سایت شما با ویژگی دیگری تداخل داشته باشد یا باعث بروز مشکلات ناخواسته شود.
در این حالت غیرفعال کردن افزونه از یک صفحه خاص در وردپرس بسیار کاربردی خواهد بود!
برای درک بهتر در ادامه قبل از آموزش غیر فعال کردن افزونه ها از صفحات خاص در وردپرس ، توضیحاتی ارائه میدهیم.
این یک افزونه رایگان و منبع باز است که دارای طیف گسترده ای از ویژگی ها است. این شما را قادر می سازد:
- افزونه ها را برای URL های خاص فعال یا غیرفعال کنید
- افزونه ها را برای نقش های خاص کاربر فعال یا غیرفعال کنید
- افزونه ها را فقط در نوع پست خاص فعال کنید
- سلسله مراتب بارگذاری برای افزونه ها را تغییر دهید
- فقط پلاگین ها را هنگام نیاز بارگیری کنید
این بهترین کار برای حذف افزونه هایی است که شما نمی خواهید در صفحات خاص استفاده شوند. به عنوان مثال، اگر از یک افزونه همکاری در فروش استفاده می کنید، می توانید آن را فقط برای اعضای وارد شده با نقش کاربر وابسته فعال کنید.
نحوه استفاده از افزونه وردپرس Organizer برای مدیریت افزونه های فعال
بهترین چیز در مورد افزونه Organizer این است که تنظیم و شروع به کار آن ساده است. بیایید نحوه کار این روند را از ابتدا تا به پایان برسیم.
بیایید ببینیم که هر یک از این گزینه ها چه کاری انجام می دهند:
- Fuzzy URL Matching. با روشن شدن این گزینه، افزونه ها در زیر صفحه های سایت شما بارگیری می شوند.
- Ignore URL Protocol. توصیه می شود این عملکرد را خاموش کنید. این به شما امکان می دهد هنگام تلاش برای مطابقت با آن در پایگاه داده در زمان بارگذاری صفحه، پروتکل (http ، https) یک URL را نادیده بگیرید.
- Ignore URL Arguments. این افزونه را راهنمایی می کند تا URL ها را با پارامترها نادیده بگیرد، این به همه چیزهایی در یک URL که بعد از یک علامت سوال می آید اشاره دارد. شما باید این را خاموش کنید مگر اینکه دلیل خاصی برای روشن کردن آن داشته باشید.
- Only allow network admins to change plugin load order?. اگر از یک شبکه وردپرس چند سایته استفاده می کنید، این گزینه نیاز به یک حساب سرپرست شبکه دارد تا بتواند ترتیب بارگیری افزونه ها را تغییر دهد. توصیه می شود اگر از چند سایته استفاده می کنید این گزینه را روشن نگه دارید، اما در غیر این صورت می توانید آن را خاموش کنید.
- Custom Post Type Support. اگر انواع پست سفارشی دارید، آنها را به اینجا اضافه کنید تا افزونه Organizer در آن صفحات فعال شود.
- Auto Trailing Slash. این گزینه برش دنباله دار در URL های مربوط به افزونه را حذف می کند و آنها را مطابق تنظیمات پیوند یکتا وردپرس سایت شما قالب بندی می کند.
- Selective Plugin Loading. این گزینه به شما امکان می دهد تا برخی از افزونه ها را فقط در برخی صفحات بارگذاری کنید ، حتی اگر در تنظیمات افزونه شما غیرفعال شده باشد. ما در مرحله بعدی نحوه انجام این کار را توضیح خواهیم داد.
- Selective Mobile Plugin Loading. به طور مشابه، این گزینه شما را قادر می سازد افزونه های خاصی را در دستگاه های تلفن همراه غیرفعال کنید.
- Selective Admin Plugin Loading. این گزینه به شما امکان می دهد برخی از افزونه ها را فقط در داشبورد مدیر سایت خود بارگیری کنید.
- Disable Plugins By Role. این به شما امکان می دهد افزونه ها را برای برخی از نقش های کاربر غیرفعال کنید.
وقتی این تنظیمات را انجام داده اید، فراموش نکنید که تغییرات خود را در صفحه ذخیره کنید. سپس می توانید به تب بعدی بروید.
مرحله 4: یک افزونه Must-Use (MU) ایجاد کنید
در مرحله بعد می خواهید بررسی کنید که آیا افزونه Must-Use (MU) plugin به درستی نصب شده است یا خیر. این افزونه می بایست پس از نصب، این فایل را بطور پیش فرض ایجاد کرده باشد، اما همیشه هم این کار انجام نمی شود.
برای دیدن اینکه آیا روند نصب با موفقیت افزونه MU را اضافه کرده است می توانید از قسمت افزونه ها » افزونه های نصب شده بازدید کنید:
برای غیرفعال کردن افزونه ها در نوع پس سفارشی، ابتدا باید در بالا نوع پست موردنظر خود را انتخاب کنید و سپس در پایین افزونه های موردنظر خود را با یک کلیک فعال یا غیرفعال کنید.
مرحله 7: تغییر ترتیب بارگیری افزونه ها
در آخر، می توانید با مراجعه به Plugin Organizer » Group and Order Plugins ترتیب بارگیری افزونه های خود را سفارشی کنید:
در این صفحه می توانید کنترل کنید که افزونه های شما به چه ترتیب وارد شوند. وردپرس معمولاً افزونه ها را به ترتیب حروف الفبا بارگیری می کند، اما این لزوماً روش بهینه نیست.
در حالت ایده آل، افزونه ها باید بر اساس سلسله مراتب خود بارگذاری شوند. به عنوان مثال، اگر از افزودنی ووکامرس استفاده کنید، باید اول اصلی ترین افزونه ووکامرس بارگذاری شود، زیرا برای عملکرد باید به فایل های ووکامرس مراجعه کند.
همچنین می توانید افزونه ها را با هم دسته بندی کنید، تا به طور همزمان بارگیری شوند. برای انجام این کار، ابتدا از فهرست منوی کشویی در بالای صفحه، ایجاد گروه جدید را انتخاب کرده و یک نام برای گروه خود وارد کنید.
به عنوان مثال، شما ممکن است بخواهید یک افزونه و افزودنی های آن را به صورت گروهی بارگیری کنید.
به پایان این مقاله رسیدیم، امیدواریم که نحوه غیر فعال کردن افزونه ها از صفحه های خاص در وردپرس را یاد گرفته باشید و با این روش موجب افزایش سرعت سایت وردپرس خود شده باشید.