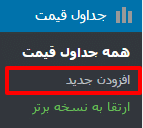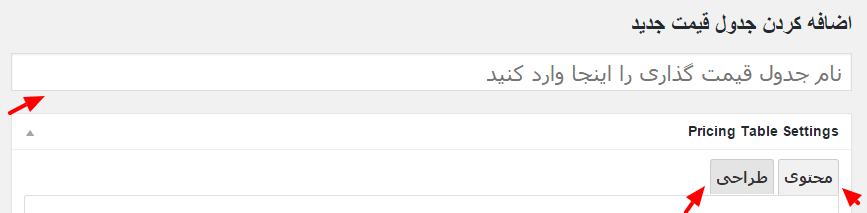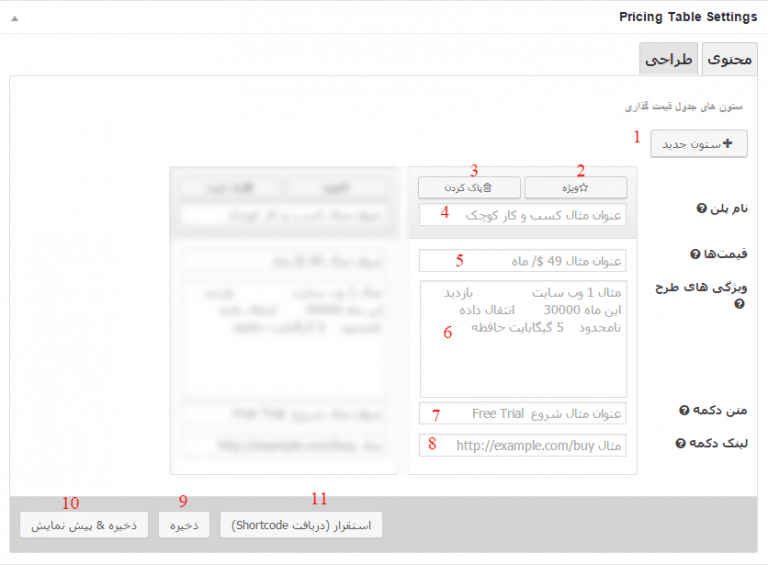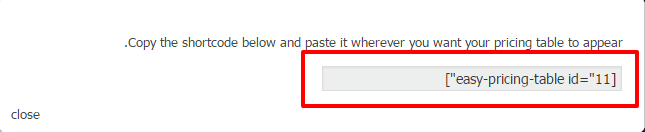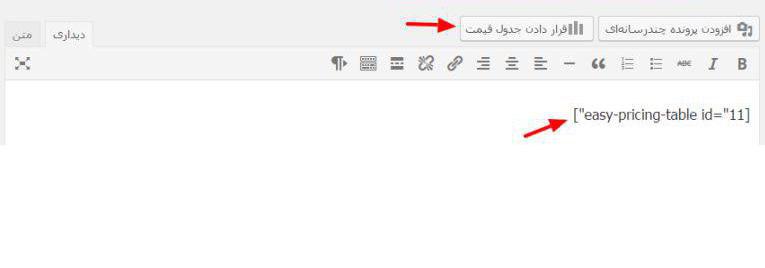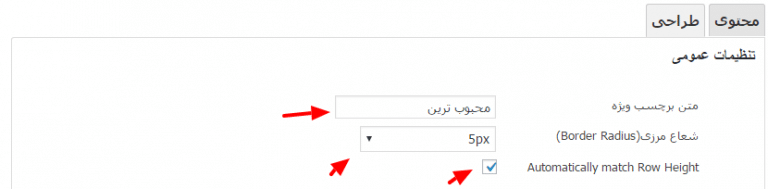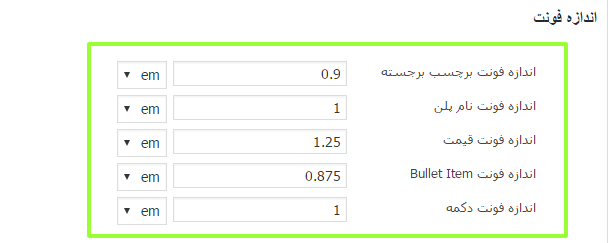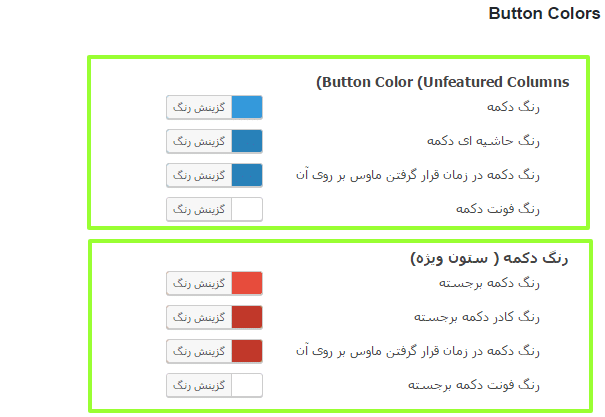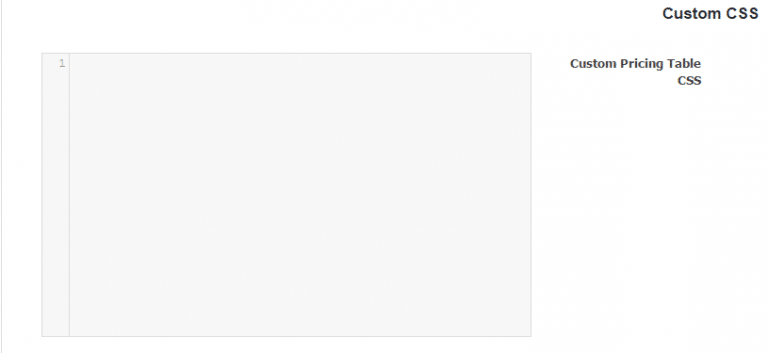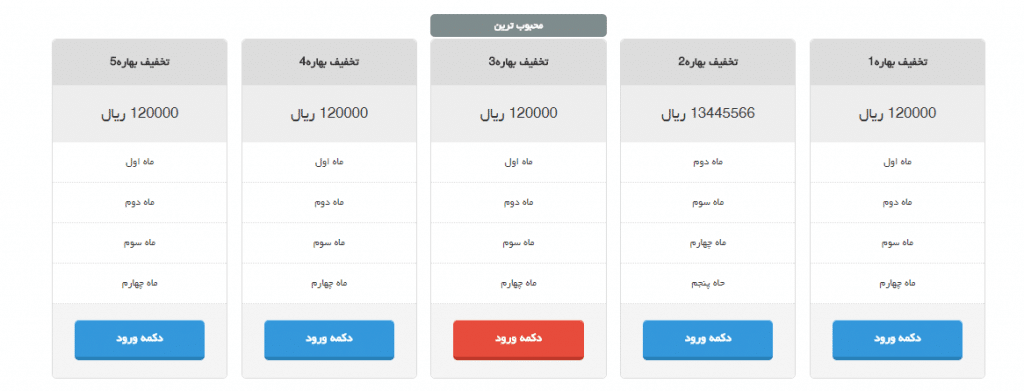در این آموزش نحوه ساخت جدول قیمت در وردپرس با افزونه Easy Pricing Tables را آموزش می دهیم.
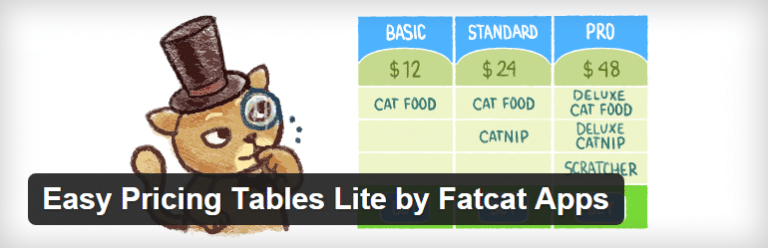
افزونه وردپرس Easy Pricing Tables
افزونه وردپرس Easy Pricing Tables این قابلیت را در اختیار شما می گذارد که در یک زمان خیلی کوتاه به صورت خیلی آسان جدول های قیمت زیبا و واکنش گرا را بسازید. در حالی که شما برای ساخت جدول قیمت در وردپرس به هیچ دانش کد نویسی نیاز نخواهید داشت.
ویژگی های افزونه ایجاد جدول قیمت در وردپرس :
- قابلیت درج پلن یا جدول با شورت کد را دارد.
- کاملا ریسپانسیو است.
- از قابلیت شخصی سازی آسان برخوردار است.
- طراحی زیبا و خاص
- رابط کاربری آسانی دارد.
- سازگاری کامل با نسخه های وردپرس
- قابلیت ساخت پلن مقایسه قیمت ها
آموزش ساخت جدول قیمت در وردپرس
مثل دیگر افزونه ها اولین کاری که باید انجام بدهید، نصب و فعال سازی افزونه Easy Pricing Tables است. پس از اینکه افزونه را در سایت خود فعال کردید. مشاهده می کنید که داخل منوی پیشخوان وردپرس یک گزینه ی جدید با عنوان جدول قیمت اضافه شده است. برای انجام تنظیمات جداول قیمت و سپس افزودن جدید را انتخاب کنید.
بعد از اینکه روی گزینه ی افزودن جدید کلیک کردید به صفحه ی اضافه کردن جدول قیمت جدید می روید و میتوانید هر جدول قیمتی رو با هر موضوعی داخل این صفحه پیدا کنید.
همانطور که در تصویر مشاهده می کنید ساختن جدول قیمت دو مرحله دارد که یکی از این مراحل محتوی و مرحله ی دیگر طراحی است.
دوستان حالا میخواهم در این مرحله محتوی را برای شما کاربران توضیح بدهم. کاری که شما در این قسمت باید انجم بدهید این است که محتوایی را که با این جدول مرتبط است را تنظیم نماید. برای انجام اینکار باید مراحلی را که در شکل شماره گذاری شده را انجام بدهید.
گزینه اول: باید ستون جدیدی را به جدول اضافه کنید.
گزینه دوم: باید ستونی را که بین همه ی ستون ها ویژه است را انتخاب کنید.
گزینه سوم: میتوانید برای پاک کردن ستونی که میخواهید استفاده کنید.
گزینه چهارم : این گزینه میتوانید برای وارد کردن عنوان ستون استفاده کنید.
گزینه پنجم: این گزینه میتوانید برای وارد کردن قیمتی که برای این ستون است استفاده کنید.
گزینه ششم: از این گزینه میتوانید برای وارد کردن ویژگی های این ستون استفاده کنید. فقط یه نکته را فراموش نکنید اینکه هر ویژگی را باید در خط جداگانه ای قرار بدهید.
گزینه هفتم: از این گزینه میتوانید برای وارد کردن متن دکمه این ستون استفاده کنید.
گزینه هشتم: از این گزینه میتوانید برای وارد کردن آدرس صفحه ای که میخواهید کاربرای سایت بعد از کلیک روی دکمه به اون صفحه هدایت بشوند استفاده کنید.
گزینه نهم: از این گزینه میتوانید برای ذخیره کردن ساخت ستون جدول استفاده کنید.
گزینه دهم: میتوانید از این آپشن استفاده کنید و همزمان با ذخیره ی جدول پیش نمایش جدول را هم مشاهده کنید.
گزینه یازدهم: میتوانید بعد از اینکه جدول را ذخیره کردید بر روی این گزینه کلیک نموده و کد کوتاه جدول را داخل پستی که دوست دارید این جدول در آن قسمت نمایش داده شود بذارید.
در اینجا اجازه بدهید با یک مثال براتون توضیح بدم مثلا ما خواستیم که در دمو این جدول نمایش داده شود. برای اینکار کد کوتاه جدول را داخل برگه نمونه کپی کردیم. البته یه راه دیگه ای هم وجود دارد و شما میتوانید بر روی گزینه ی قرار دادن جدول قیمت کلیک کنید و با انتخاب جدول کد کوتاهش را در صفحه بگذارید.
حال میخواهم برای شما در مورد طراحی این قسمت توضیحاتی را بیان نمایم. این قسمت چهار زیر مجموعه دارد که عبارتند از: تنظیمات عمومی، اندازه فونت ، Buttom Colors و Custom Css که در ادامه ی این آموزش به هر کدام میپردازیم:
تنظیمات عمومی : از این گزینه میتوانید برای انجام تنظیمات عمومی که مهمترین قسمت این بخش تنظیم نام نوشته ستون ویژه است استفاده کنید.
اندازه فونت : از این گزینه میتوانید برای تنظیم کردن اندازه فونت قسمت های مختلف استفاده کنید. حتی میتوانید آزمایش کنید و با کمک آزمایش بفهمید که تنظیم کردن هر قسمت میتواند چه تاثیری روی خروجی هر جدول بگذارد.
Buttom Colors : میتوانید از این گزینه برای تنظیم کردن رنگ ویژگی های مرتبط به دکمه ستون ویژه و بقیه ی ستون ها استفاده کنید.
Custom CSS : از این گزینه میتوانید برای نوشتن CSS دلخواهتون برای این جدول استفاده کنید.
خب بعد از انجام تنظیمات خروجی به شکل زیر خواهد بود.
خب به انتهای این آموزش وردپرس رسیدیم پس به این نتیجه رسیدیم که به راحتی شما می توانید با این افزونه وردپرس جداول قیمت شکیل و فارسی بسازید.