آیا می خواهید به راحتی با نصب یک افزونه وردپرس فارسی آمارگیر تمام اطلاعات بازدید را در پیشخوان مدیریت سایت خود داشته باشید؟ آیا به رشد کردن سایت خود اهمیت میدهید؟ شما با کسب اطلاعات تعداد بازدید هر مطلب، مکان بازدید کننده ها، موتورهای جستجو مورد استفاده آنها، کلمات کلیدی که جستجو کرده اند تا وارد سایت شما شوند و … می توانید به رشد سایت خود کمک ویژه ای کنید.
نمایش آمار بازدید وردپرس با افزونه WP Statistics
به صورت پیش فرض شما می توانید در سایت گوگل آنالیتیکس ثبت نام کنید و اطلاعاتی را در مورد سایت خود در آنجا مشاهده کنید. اما در حال حاضر افزونه ای به نام WP Statistics یا همان افزونه آمار وردپرس وجود دارد که کار شما را بسیار ساده تر می کند به راحتی به وسیله آن می توانید تمام اطلاعات بازدید سایت خود حتی با جزئیات بیشتر از گوگل آنالیتیکس را در پیشخوان مشاهده نمایید.
افزونه آمارگیر فارسی وردپرس امکانات زیر را در اختیار شما می گذارد:
- آمار بازدیدها
- آمار بازدیدکنندگان
- آمار مرورگر مورد استفاده کاربران
- نمایش کشور و شهر بازدیدکنندگان
- نمایش افراد آنلاین به صورت لحظهای
- شمارش بازدید برگهها و نوشتهها
- نمایش مطالب محبوب سایت شما
- شمارش آمار ارجاع انواع موتورهای جست و جو
- نمایش کلمات کلیدی جستجو شده
- ارائه نمودارهای گرافیکی و جذاب
- تنظیمات پیشرفته و کاربردی
- امکان گذاشتن استثنائات در شمارش بازدید
- و بسیاری از ویژگی های کاربردی دیگر…
آموزش نصب افزونه آمارگیر وردپرس
خب اولین کاری که شما باید انجام دهید این است که افزونه WP Statistic را نصب و فعال نمایید. برای اطلاعات بیشتر می توانید آموزش نصب افزونه وردپرس را ببینید
بعد از اینکه افزونه وردپرس آمارگیر را در سایت خود نصب کردید گزینه ای جدید با نام آمار به پیشخوان وردپرس شما اضافه می شود. که دارای تعداد زیادی زیر منو میباشد و ما در ادامه هر کدام را برای شما توضیح میدهیم.
مرور کلی:
همانطور که از نام این گزینه پیداست در این قسمت میتوانید آمار کلی از تمام جزئیات و بازدید های سایت خود در بازه های زمانی مختلف را به صورت آمارها و نمودارهای گرافیکی زیبا ببینید. در واقع این صفحه میتواند دید بزرگی از پیشرفت یا پسرفت سایت را در زمان های مختلف به شما بدهد.
بازدید ها:
در این صفحه فقط شما می توانید تعدا بازدید ها را ببینید و همچنین با یک نمودار که در این صفحه وجود دارد به شما کمک می کند تا با مشخص کردن محدوده زمانی موردنظر تعداد بازدید ها را فیلتر کرده و به نمایش در بیاورید و آنها را در زمان های مختلف با هم مقایسه کنید.
آنلاین:
صفحه آنلاین در افزونه آمار وردپرس تعداد افراد آنلاین و حاضر در سایت را به شما نشان می دهد.
ارجاع دهنده ها:
در صفحه ارجاع دهنده ها میتوانید آمار واسط بین کاربر و سایت را به دست بیاورید. برای مثال تعداد افرادی که از طریق لینک خاصی وارد سایت شده اند را بدانید و یا آمار کسانی که توسط جستجو و… به سایت ارجاع داده شده اند را به دست آورید میتوانید با استفاده از این آمار بدانید چه ارجاع دهنده هایی برای سایت شما موثرتر بوده اند .
کلمات جستجو شده:
در این صفحه می توانید کلمات جستجو شده توسط کاربران در مرورگرهای مختلف را ببینید.
موتور های جستجو:
در این صفحه می توانید به صورت یک نمودار قابل فیلتر در زمان های دلخواه تعداد کسانی که از طریق موتورهای جستجو وارد سایت شما شده اند و همچنین اینکه از چه موتور جستجویی وارد سایت شما شده اند را می توانید مشاهده کنید.
برگه ها:
در این صفحه می توانید فقط آمار بازدید برگه های سایت خود را ببینید.
بازدیدکنندگان:
صفحه بازدیدکنندگان افرادی که از سایت بازدید کرده اند را نشان میدهد اما ویژگی صفحه این است که نمودار ندارد به صورت تکی افرادی که وراد سایت شما شده اند را نمایش می دهد همچنین در این صفحه می توانید مرورگر مورد استفاده کاربران، IP کاربران، تاریخ بازدید و آدرس ارجاع آنها را ببینید.
دسته بندی:
این صفحه نیز برای به نمایش گذاشتن دسته بندی های پر بازدید در سایت شما است و اینکه چه مطالبی از کدام دسته ها بیشترین بازدید را دارند. که به صورت یک نمودار و خلاصه می توانید انها را ببینید.
برچسب ها:
این صفحه هم دقیقا مانند صفحه دسته بندی ها است با این تفاوت که بجای آمار بازدید دسته بندی، آمار بازدید برچسب ها را نمایش می دهد.
نویسنده ها:
صفحه نویسنده ها دو کاربرد اساسی دارد که عبارتند از :آمار نوشته های پر بازدید سایت و آمار نوشته های پر بازدید یک نویسنده سایت شما.
به عبارتی اگر سایت شما چندین نویسنده دارد و می خواهید بدانید که نوشته های کدام یک از آنها بیشترین بازدید را دارد می توانید این بخش را ببینید.
مرورگر ها:
در این صفحه می توانید آمارهای بازدید از هر مرورگر ( کاربران از چه مرورگرهایی وارد سایت شما می شوند؟) را به صورت نمودار در زمان های دلخواه ببینید.
برترین بازدیدکنندگان:
در صفحه برترین بازدید کنندگان در آمارگیر وردپرس میتوانید 100 نفر بازدید کننده برتر در روز را بشناسید. یعنی بازدید کنندگانی که بیشترین بازدید را از صفحات شما را داشته اند.
بهینه سازی:
خب بعد از مدتی که شما افزونه آمار وردپرس را نصب کردید حجم پایگاه داده شما افزایش داده می شود چون تمام آمارها را نگه میدارد و ممکن است مشکلاتی برای شما به وجود بیاورد. پس برای حل این مشکل باید به قسمت بهینه سازی مراجعه کنید و هر چند مدت یکبار جداول پایگاه داده افزونه آمارگیر وردپرس را پاک کنید.
خب به مهم ترین بخش این افزونه یعنی قسمت تنظیمات میرسیم، در ادامه بخش تنظیمات را برای شما به صورت کامل توضیح میدهیم.
تنظیمات:
با کلیک بر روی تنظیمات وارد صفحه ای می شوید که شامل چندین تب مختلف است و در ادامه بخش مهم را به صورت دقیق شرح میدهیم:
عمومی:
1. بافعال بودن این گزینه به افزونه مجوز گرفتن کاربران آنلاین و حاضر در سایت را برای نمایش در آمارها میدهید.
2. با افزایش و یا کاهش این عدد در واقع به افزونه آمارگیر وردپرس میگویید هر چند وقت یک بار آمار بازدید کنندگان آنلاین سایت را بروزرسانی کند.
3. افزونه آمارگیر وردپرس به صورت پیش فرض فقط آمار افراد و کاربران واقعی را میگیرد اما با فعال کردن این گزینه افزونه آمار ربات ها و افرادی که در لیست سیاه هستند را نیز میگیرد و نمایش میدهد، البته بهتر است این گزینه فقط برای عیب یابی فعال باشد، و همیشه فعال نباشد!
4. با فعال کردن این گزینه تعداد بازدید هایی که هر کاربر از هر صفحه میکند نمایش داده میشود.
5. این گزینه برای نمایش دادن و یا ندادن آمار بازدید کنندگان سایت به کار گرفته میشود.
6. برای گرفتن و نمایش تعداد بازدید های انجام شده توسط هر کاربر باید تیک این گزینه را فعال کنیم.
7. با تغییر این عدد هر کاربری که از سایت بازدید میکند در آن عدد ضرب شده و نمایش داده میشود. برای مثال اگر عدد را 2 کنیم هر نفری که از سایت بازدید کند در 2 ضرب شده و دو نفر محسوب میشود و اگر 50 نفر از سایت بازدید کنند 100 نفر نمایش داده خواهد شد، اما برای نمایش آمار حقیقی و دقیق عدد باید 1 باشد.
8. برای نمایش دادن آمار بازدیدکنندگان صفحه، نوشته، دسته و محتوا ها تیک این گزینه باید فعال باشد.
9. به صورت پیش فرض افزونه آمارگیر وردپرس آمار بازدید کنندگان صفحات دسته ها و نوشته ها را نمایش میدهد اما ممکن است صفحاتی را جزو این آمار حساب نکند مانند صفحه جستجو و یا دسته ها اما با فعال کردن این گزینه این صفحات را نیز در آمار درج میکند.
10. با فعال کردن این گزینه افزونه عبارت بعد از علامت سوال یا ؟ حذف کرده و فقط عبارت قبل از آن را به نمایش میگذارد. البته پیشنهاد میشود برای دریافت آمار دقیق تر بازدید کنندگان از صفحات، این گزینه فعال نباشد.
11. این گزینه به صورت پیش فرض فعال است و برخلاف گزینه های دیگر با گذاشتن تیک غیر فعال میشود. کاربرد این گزینه این است که با فعال بودن آن در صفحه هایی مانند همه نوشته ها و یا همه برگه ها یک ستون که مربوط به بازدید های انجام شده از هر صفحه است به ستون های دیگر اضافه میشود.
12. با فعال کردن این گزینه میتوانید در صفحه ویرایش نوشته یا برگه آمار بازدید از آن نوشته و برگه را بدست آوردید اما فقط با فعال کردن آن آمار بازدید کنندگان نمایش داده نمیشود و باید در صفحه ویرایش در قسمت تنظیمات صفحه تیک آمار بازدید را فعال کنید.
13. با فعال کردن این گزینه در صفحه منتشر شده آمار بازدید از صفحه را نمایش میدهد و با تعیین کردن موقعیت آن، افزونه آمار بازدید را یک خط قبل و یا یک خط بعد از نمایش محتوا و نوشته ها نشان میدهد.
14. اگر از افزونه هایی برای بهبود سرعت سایت و یا افزونه کش وردپرس استفاده میکنید باید این گزینه را فعال کنید تا آمار سایت با وجود حالت کش بهتر ثبت شوند و آمار دقیق تری بگیرید.
15. با فعال کردن این گزینه آیکن آمار در منوبار بالای صفحه برای دسترسی راحت تر نمایش داده میشود که میتوانید با آن تعداد افراد آنلاین ، بازدیدکنندگان امروز، بازدیدهای امروز، بازدیدکنندگان روز قبل و بازدیدهای روز قبل را بدون رفتن به صفحه آمار ببینید.
16. افزونه آمارگیر وردپرس به طور پیش فرض گزینه هایی از تنظیمات را که غیرفعال هستند اما برای بهبود کار کردن افزونه ضروری هستند به صورت خطا نمایش میدهد اما این گزینه آن را غیر فعال میکند.
17. گاهی اوقات به دلایلی ممکن است کلمه جستجو شده کاربر در موتور جستجو برای ارجاع به صفحه سایت شما در افزونه ثبت نشود، با فعال کردن این گزینه از عنوان صفحه برای ثبت کاربر بازدیدکننده استفاده میشود.
18. در ادامه لیستی از موتور های جستجو میبینید که با زدن تیک هر کدام کاربرانی که از آن موتور جستجو به سایت ارجاع داده شده اند در آمار ثبت نخواهند شد.
19. با فعال کردن گزینه جمع کل مجموع افرادی که از هر موتور جستجویی استفاده میکند و به سایت ارجاع داده شده اند را در صفحه نمایش آمار موتور های جستجو نشان میدهد.
حریم خصوصی:
برای تنظیمات داده آی پی کاربران و حذف کردن آنها به این صفحه بیایید.
1. این گزینه آدرس IP کاربر را برای رعایت GDPR ناشناس می کند. به عنوان مثال ، 888.888.888.888> 888.888.888.000.
2. با فعال کردن این گزینه IP کاربران در پایگاه داده ذخیره نخواهد شد و از هش های مخصوص و منحصر به فرد استفاده میشود. اگر این گزینه فعال باشد شما در آینده نمیتوانید آی پی کاربران را ببینید تا اطلاعات موقعیت مکانی را بازیابی کنید.
با فعال کردن این گزینه آی پی هایی که تابحال در پایگاه داده ثبت شده اند باقی می مانند و تنظیمات برای آی پی های آینده اعمال خواهد شد.
3. ذخیره تمام مرورگر های کاربران در پایگاه داده بدون درنظر گرفتن نسخه، نوع و… البته این گزینه را فقط برای عیب یابی باید استفاده کنید. و نکته دیگر این است که اگر هش کردن آدرس آی پی فعال باشد این گزینه به صورت خودکار غیر فعال میشود.
اطلاعیه ها:
از این بخش برای اطلاع دادن آمار به مدیر سایت استفاده میشود.
1. اطلاعات و آمارها به آدرس ایمیلی که در اینجا وارد می کنید ارسال می شود.
2. با تیک زدن هر کدام از این گزینه ها میتوانید به افزونه بگویید چه زمان هایی برای شما اطلاعیه بفرستد. مثلا زمانی که پایگاه داده بروز شد و یا مقادیر قدیمی حذف شدند و زمانی که افزونه آمارگیر وردپرس بروز شد برای شما اطلاعیه میفرستد.( نیازی به تیک زدن این گزینه ها نیست)
3. با فعال کردن این گزینه تنظیماتی نمایش داده می شود که میتوانید با تنظیم زمانبندی و پیام ارسالی به افزونه بگویید هر چند وقت یک بار برای شما اطلاعات آماری ارسال کند.
4. با فعال کردن این گزینه میتوانید اعلان های مربوط به افزونه آمارگیر وردپرس را در پنل مدیریتی خود ببینید.
پیشخوان:
تنظیمات پیشخوان در واقع مربوط به نمایش دادن و یا ندادن آیکن ها و افزونه یا… در صفحه پیشخوان و صفحات وردپرس شما است.
1. با فعال کردن این گزینه ابزارک مربوط به افزونه آمار بازدید وردپرس که در صفحه پیشخوان نمایش داده خواهد شد مخفی می شود.
2. اگر میخواید ابزارک بازدید را در برگه ها و نوشته ها مخفی کنید این گزینه را فعال کنید.
3. در صفحه مرور کلی در آمار وردپرس نقشه ای وجود دارد که کشور بازدید کننده را نشان میدهد و شما با زدن تیک این گزینه میتوانید آن نقشه را نمایش ندهید.
سطح دسترسی:
این صفحه برای تعیین سطح دسترسی و یا نشان دادن آمارها به اعضای سایت استفاده میشود.
1. تعیین سطح کاربری موردنیاز برای نگاه کردن به آمار های افزونه.
2. تعیین سطح کاربری موردنیاز برای مدیریت و اینکه بتوانند به تنظیمات افزونه دسترسی داشته باشند.
استثنائات:
1. وقتی تیک این گزینه را فعال کنید در منوی آمار سمت راست پیشخوان وردپرس تان گزینه ای به نام استثنائات نمایش داده خواهد شد و با کلیک روی آن آمار صفحه های خاص شما مانند صفحه های ۴۰۴ و یا صفحه ورود را به شما نمایش میدهد.
اما کاربرد آن :(فرض کنید مدتی آمار بازدید صفحه ۴۰۴ در سایت بالا میرود که نشان دهنده این است که یک لینک خراب در سایت شما وجود دارد و موارد دیگری … در کل این گزینه پیشنهاد می شود ولی باید بدانید اطلاعات زیادی را تولید می کند.
2. گزینه هر نقش که فعال باشد و هنگامی که هر نقش کاربری از سایت بازدید کند بازدید آنها در اطلاعات آمار حساب نمی شود.
در هنگام بازدید از سایت آمارگیر آن را ثبت نخواهد کرد، برای مثال مدیر و یا ویرایشگر یک سایت برای دیدن نقض ها و برطرف کردن آن ها باید مدام از سایت بازدید کنند بنابراین اگر میخواهید بازدید های خودتان و یا بقیه اعضای سایت در آمار بازدید ثبت نشود کافی است که آن را تیک بزنید.
3. در این گزینه لیستی از ربات ها را داریم که از سایت ها بازدید میکنند اما به صورت پیش فرض افزونه آن ها را جزو افراد بازدید کننده محسوب نمیکند.
4. اگر این گزینه فعال باشد وقتی افزونه بروزرسانی میشود لیست ربات ها نیز همراه با آن بروزرسانی میشود اما به این نکته توجه کنید که اگر خودتان ربات هایی به آن اضافه کرده باشید پس از بروزرسانی لیست ربات هایی که شما توشته اید حذف می شود.
5. با وارد کردن یک عدد در جعبه متن این گزینه تعیین میکنید که یک کاربر باید چند بار از سایت بازدید کند تا به عنوان ربات شناخته شود و دیگر بازدید های آن کاربر در آمار ثبت نشود. البته این گزینه برای سایت های بزرگ و پرترافیک زیاد کارایی ندارد.
6. می توانید یک لیست از آی پی ها بنویسید که اگر کاربری یکی از آن آی پی ها را داشت در آمار ثبت نشود.
7. گزینه هانی پات میتواند نقش بسیار خوبی در امنیت سایت ایفا کند. اگر این گزینه فعال باشد افزونه ربات ها را شناسایی میکند و در آمار سایت نشان نمیدهد البته برای کارکرد این صفحه باید یک برگه مخصوص برای آن بسازید و شناسه صفحه را در قسمت شناسه صفحه تله ربات وارد کنید یا با فعال کردن تیک ایجاد صفحه تله ربات افزونه آن برگه را ایجاد میکند.
8. با فعال کردن تیک این گزینه افزونه مرورگر هایی که مشکوک هستند و آدرس آی پی درستی ندارند در آمار ثبت نخواهد کرد.
9. در این لیست میتوانید یک لیست از کشور ها برای افزونه بسازید که اگر کاربری با آی پی یکی از آن کشور ها وارد شد افزونه بازدید آن کاربر را ثبت نکند البته باید توجه داشته باشید که لیست نوشته شده باید بر اساس ISO 3166 برای مثال ایران می شود IR و نام هر کشور را در یک خط جدا بنویسید.
10. بر عکس گزینه بالا اگر در این لیست نام کشوری را وارد کنید فقط بازدید کننده های آن کشور در آمار ثبت خواهند شد. برای وارد کردن نام کشور باید به روش گزینه بالا عمل کنید.
11. با وارد کردن آدرس هاست آن هاست در آمار بازدید قرار نمیگیرد.
12. با تیک زدن هر گزینه بازدید کاربران از آن صفحه ثبت نخواهد شد برای مثال میتوانید بگویید بازدید کاربران از صفحه ورود ثبت نشود.
13. میتوانید با وارد کردن آدرس صفحات سایت خود بازدید های آن ها را ثبت نکنید.
دیگر:
1. با فعال کردن این گزینه افزونه دسترسی به موقیت کشوری بازدید کننده را پیدا میکند.
2. با فعال کردن این گزینه افزونه دسترسی به موقیت شهری بازدید کننده را پیدا میکند.
3. این دو گزینه مربوط به بروز رسانی پایگاه داده و حساسیت بیشتر پایگاه داده نسبت به داده های افزونه است.
4. اگر کاربر بازدید کننده از سایت شما دارای آی پی خصوصی باشد و افزونه نتواند موقعیت او را مشخص کند و ثبت کند از این گزینه استفاده میشود که چون مقدار آن ۰۰۰ است محل کاربر Unknown یا ناشناس نشادن داده میشود.
5. این گزینه لیستی از سایت هایی که به سایت شما ربات میفرستند را شناسایی میکند و در آمار ثبت نمیکند .
با فعال کردن تیک این گزینه میتوانید دو گزینه دیگر که مربوط به آپدیت این لیست هستند را ببینید که اولین گزینه که یک دکمه است وقتی روی آن کلیک کنید لیست فورا آپدیت میشود و آپدیت های آن اعمال میشود اما اگر گزینه دوم را تیک بزنید هر هفته یک بار به صورت خودکار، لیست را آپدیت کرده و اعمال میکند.
تعمیر و نگه داری:
1. با فعال کردن این تیک مقادیر مربوط به افزونه آمار وردپرس در پایگاه داده اگر از روز ذکر شده قدیمی تر باشند حذف خواهند شد.
2. مقدار پیش فرض جعبه متن در این گزینه به صورت پیش فرض 50 است که اگر تیک آن نیز فعال باشد یعنی اگر کاربری بیشتر از ۵۰ بار از سایت دیدن کرد آن را در آمار لحاظ نکن البته خودتان می توانید مقدار 50 را تغییر دهید.
حذف:
1. اگر میخواهید کل تنظیمات افزونه به حالت اول و پیش فرض خود بازگردد تیک این گزینه را بزنید و روی بروز رسانی کلیک کنید.
2. این گزینه نه تنها کل تنظیمات افزونه را به حالت اول و پیش فرض خود باز می گرداند بلکه کل آمار ها و اطلاعاتی که تا بحال ثبت شده را پاک خواهد کرد.
خب به پایان این مقاله می رسیم، امیدواریم که الان به راحتی بتوانید با افزونه وردپرس WP Statistics کار کنید و با اطلاعاتی که بدست می آورید باعث پیشرفت سایت خود شوید. همچنین ممکن است بخواهید مقاله دیگر ما را در مورد آموزش نصب گوگل آنالیتیکس در وردپرس ببینید.

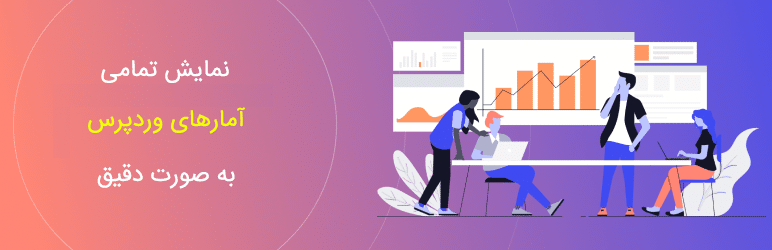
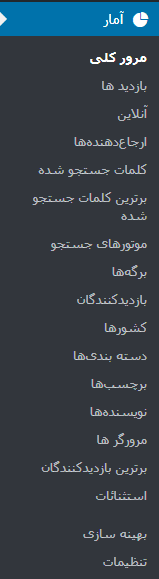
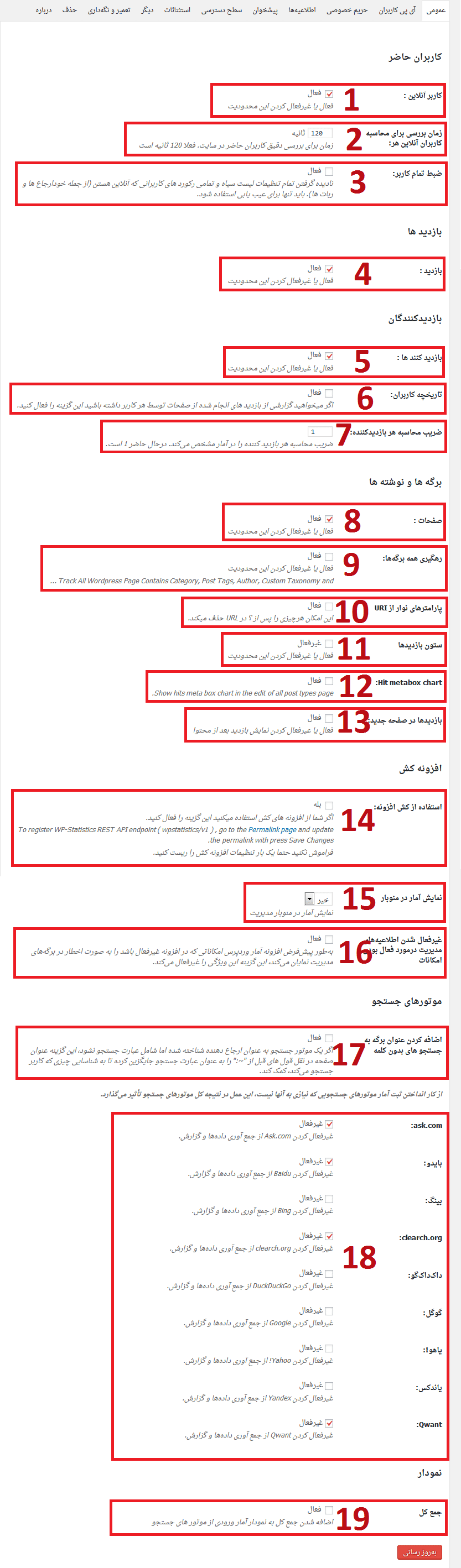
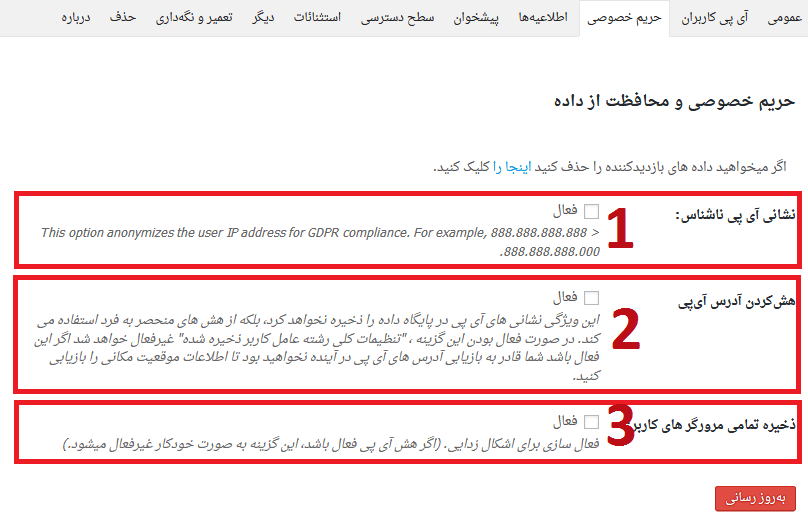
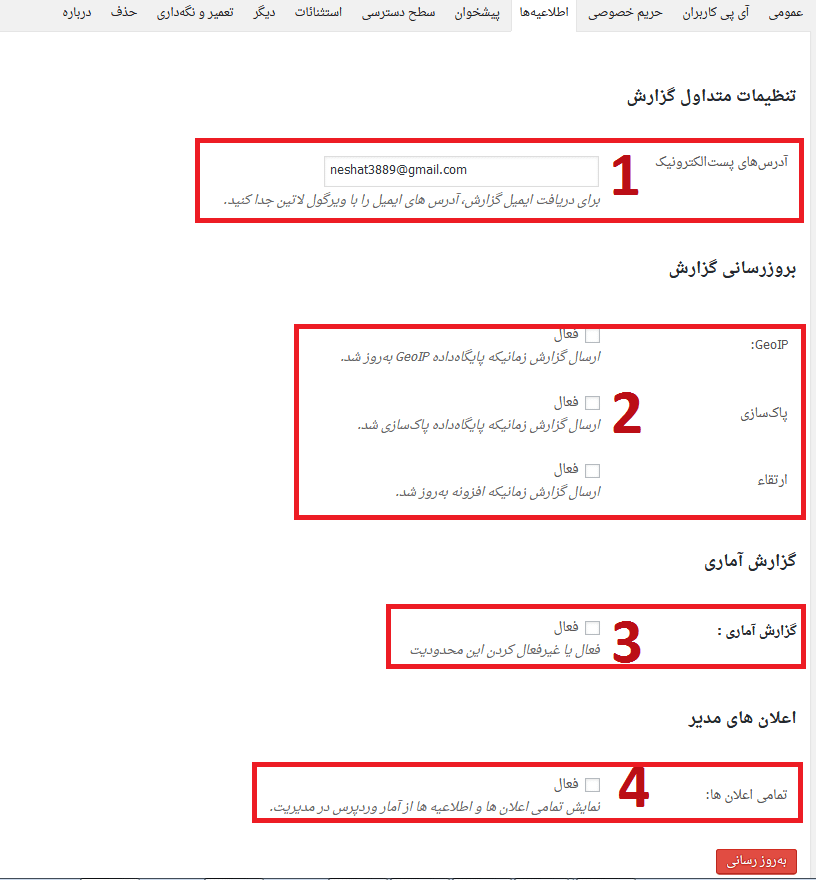
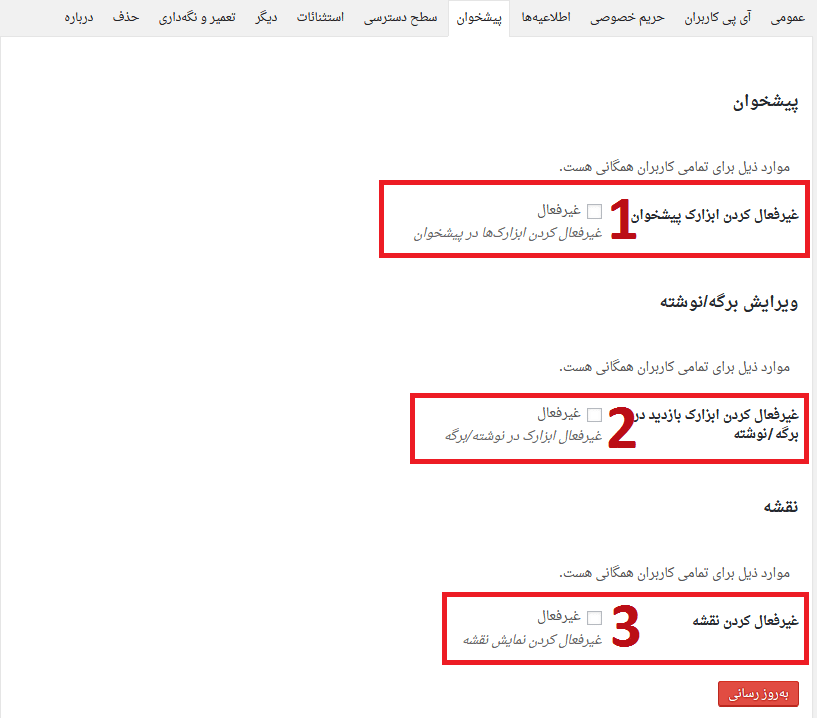
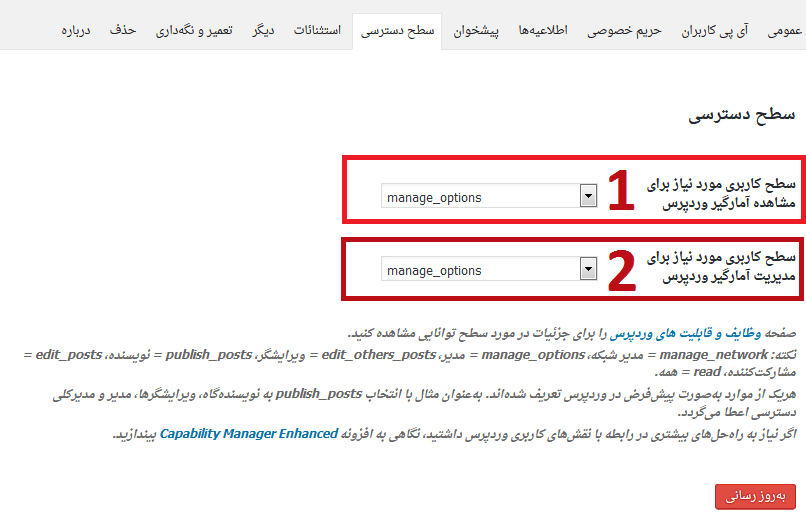
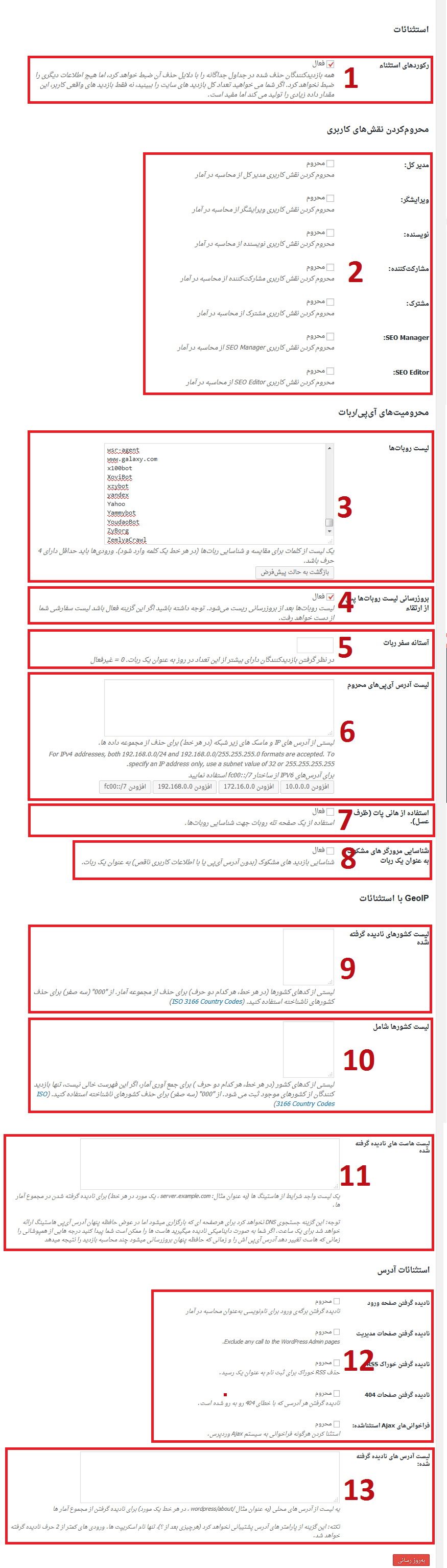
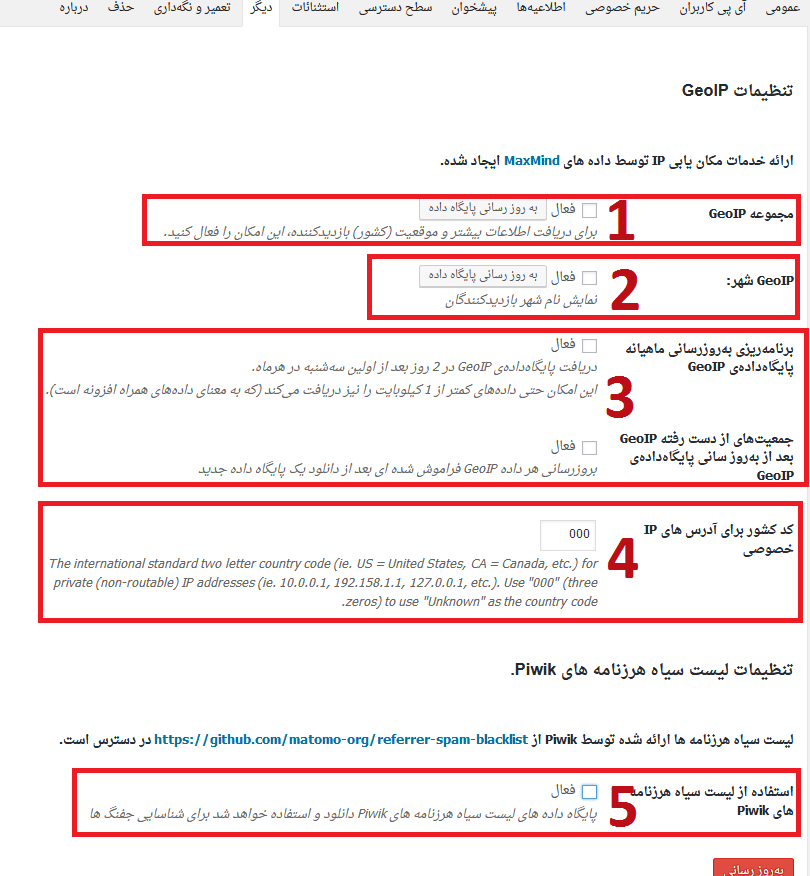
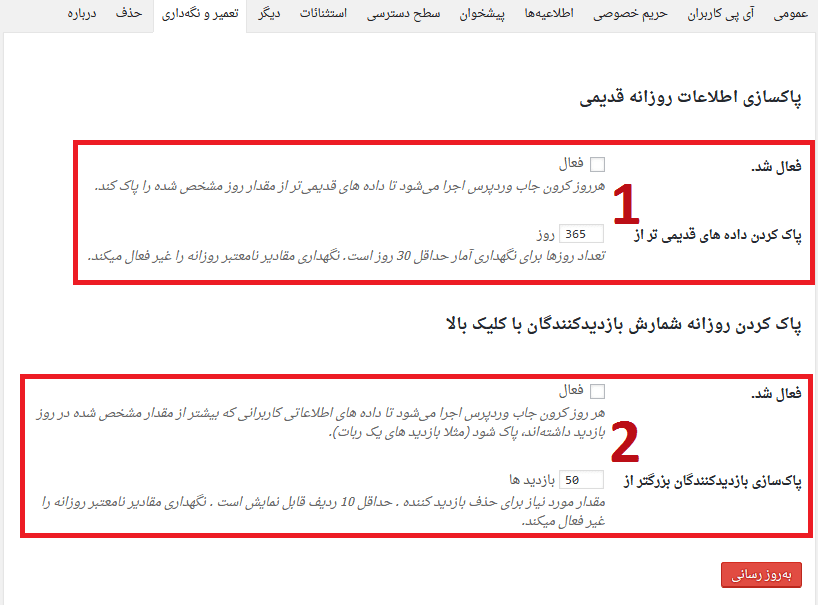
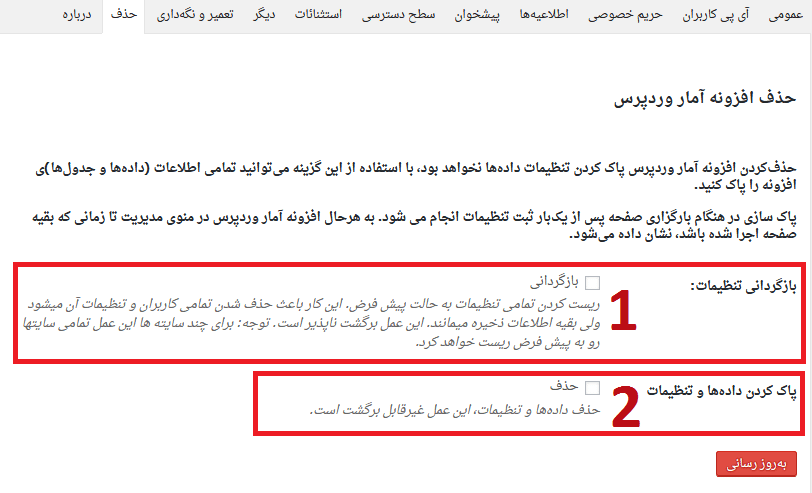
با سلام
در قسمت ارجاع دهنده بر اساس آی پی تعداد نمایش داده میشه
اگر بخایم بدون در نظر گرفتن آی پی تمام کلیک ها شمارش بشه میشه کاری کرد؟